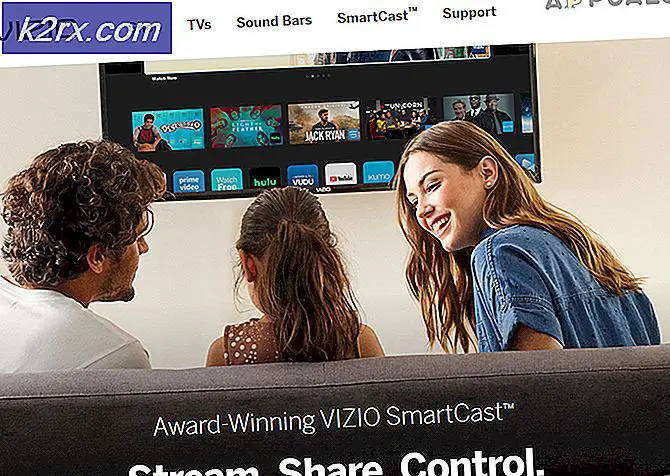‘CAS-systemet kunne ikke initialiseres’ i WOW
Noen World of Warcraft-spillere klarer plutselig ikke å starte hovedspillklienten for å få tilgang til spillet. Dette problemet manifesteres av to forskjellige feilmeldinger: 'CAS-systemet kunne ikke initialiseres' og ‘Initialiseringsfeil: kunne ikke opprette lagringskomponent‘. Dette problemet er ikke spesifikt for en bestemt Windows-versjon, siden det rapporteres at det forekommer i Windows 7, Windows 8.1 og Windows 10.
Etter å ha undersøkt dette problemet grundig, viser det seg at det er flere forskjellige årsaker som kan gi dette problemet med Word of Warcraft. Her er en kortliste over potensielle skyldige som kan forårsake dette problemet:
Nå som du kjenner alle potensielle skyldige som kan forårsake dette problemet med World of Warcraft, er det tapte metoder som andre berørte brukere har brukt for å løse problemet med WoW-installasjonen:
Metode 1: Reparere WOW ved hjelp av Firestorm Launcher
Hvis du støter på dette problemet mens du prøver å starte World of Warcraft via Firestorm launcher, er det sannsynlig at dette problemet oppstår på grunn av en slags filkorrupsjon som påvirker WOW legion-installasjonen.
Flere berørte brukere som tidligere hadde å gjøre med det samme problemet har bekreftet at bruk av Analyse og reparasjonsfunksjonen i FIrestorm-bæreraketten endelig tillot dem å starte World of Warcraft uten å se det samme 'CAS-systemet kunne ikke initialiseres'feil.
Hvis du befinner deg i dette spesielle scenariet, følger du instruksjonene nedenfor for å reparere World of Warcraft ved hjelp av Firestorm Launcher:
- Første ting først, start datamaskinen på nytt og lukk unødvendig program og tjenester når neste oppstart er fullført.
- Høyreklikk på startkjøringen av Firestorm launcher og velgKjør som administratorfra hurtigmenyen.
- Når du blir bedt om det av UAC (brukerkontokontroll), klikk Ja å gi administrative privilegier.
- Når du er inne i Firestorm Launcher, klikker du på Legion fra den vertikale menyen til venstre, flytt deretter til høyre meny og klikk på Innstillinger.
- Fra hurtigmenyen til Innstillinger,klikk på Analyser og reparerog slå Ja ved den siste ledeteksten for å fullføre operasjonen.
- Når operasjonen er fullført, start Firestorm launcher på nytt og se om problemet nå er løst.
Merk: Hvis du bruker Batlle.Net som standardstarter, bruker du Skanning og reparasjon funksjon i stedet ved å høyreklikke på World of Warcraft-ikonet.
I tilfelle du fremdeles ser 'CAS-systemet kunne ikke initialiseres' eller ‘Initialiseringsfeil: kunne ikke opprette lagringskomponent‘Feil, gå ned til neste potensielle løsning nedenfor.
Metode 2: Kjøre en CCleaner Register scan
Som det viser seg, er et annet potensielt scenario som kan forårsake dette problemet et utvalg av gjenværende registerfiler etterlatt av en gammel installasjon av Word of Warcraft (eller Firestorm launcher) som er i konflikt med den nåværende spillversjonen.
Flere berørte brukere har bekreftet at problemet ble løst etter at de distribuerte en tredjeparts registerskanning ved hjelp av CCleaner-verktøyet for å fjerne ubrukte registernøkler og verdier som kan lette konflikten.
Hvis du befinner deg i et lignende scenario der du kan se denne feilen oppstår på grunn av en registerkonflikt, følger du instruksjonene nedenfor for å fjerne ubrukte registerfiler fra en gammel WOW / Firestorm-installasjon via CCleaner:
- Første ting først, åpne standard nettleser og besøk offisielle nedlastingsside av Ccleaner.
- Inne på nedlastingssiden skal nedlastingen starte automatisk etter et par sekunder. Men i tilfelle dette ikke skjer, klikk på nedlastingshyperkoblingen for å starte nedlastingen manuelt.
- Når installasjonsprogrammet er fullstendig lastet ned, dobbeltklikker du på det og trykker på Ja på UAC be om å gi de nødvendige tillatelsene for å fullføre avinstallasjonen.
- Når installasjonen endelig er fullført, flytt til venstre side av skjermen og klikk på Register.
- Etter at du er inne i Register klikk på Skann etter problemer og vent til operasjonen er fullført.
Merk: Denne typen opprydding vil sikre at hver ubrukt forekomst av en registerverdi blir fjernet. Dette vil tjene formålet med å eliminere en konflikt mellom din nåværende WOW-installasjon og eventuelle gjenværende filer fra en eldre installasjon
- Først når Register skanningen er fullført, klikk på Renere (fra menyen på venstre side) og start en standard rengjøringsskanning.
- Forsøk å starte WOW igjen og se om problemet nå er løst.
Hvis det samme problemet fremdeles oppstår, gå ned til neste potensielle løsning nedenfor.
Metode 3: Legge til et kommandolinjeargument til Battle.Net (hvis aktuelt)
Som det viser seg, kan dette problemet også oppstå på grunn av en versjonsforskjell. Flere berørte brukere som har samme problem har klart å løse dette problemet ved ved hjelp av Battle.Net launcher for å legge til et ekstra kommandolinjeargument i Word of Warcraft: Legion-spillet.
Merk: Dette rapporteres bare å være effektivt i tilfeller der dette problemet har oppstått med feilmeldingen underFeil ved nedlasting av versjonsdata fra oppdateringstjeneste: WOWDOWNLOAD_NOT_FOUND.URL.‘
Hvis du ikke har prøvd denne raske løsningen ennå, følger du instruksjonene nedenfor for å legge til et kommandolinjeargument i spilloppføringen på Battle.Net for å sikre at spillet kan laste ned riktig versjonsdata:
- Åpen Battle.Net launcher med administrative funksjoner ved å høyreklikke på den kjørbare filen og velge Kjør som administrator.
- Logg deretter på med Battle.Net konto hvis prosessen ikke er automatisk.
- Når du har logget på, klikker du på oppføringen knyttet til World of Warcraft, og deretter går du til høyre meny og klikker på Alternativer.
- Fra hurtigmenyen resulterte fra Alternativer menyen, klikk på Spillinnstillinger.
- Inne i Innstillinger menyen, sørg for at du velger Spillinnstillinger , flytt deretter til høyre seksjon og merk av i ruten som er tilknyttetYtterligere kommandolinje argumenter.
- Når kommandolinjens argumentfelt blir synlig, skriv inn følgende kommando og klikk på Ferdig for å lagre endringene:
-uid wow_engb
- Etter at kommandoargumentet er lagret, start World of Warcraft igjen og se om problemet nå er løst.
Metode 4: Aktivering av sekundær påloggingstjeneste
Som det viser seg, kan du forvente å se ‘CAS-system kan ikke initialisere ClientHandler’ feil som oppstår på grunn av at systemet ikke har Windows sekundær pålogging tjenesten slått på. Denne tjenesten lar i hovedsak administratorer logge på med en ikke-administratorkonto for å utføre administrative oppgaver uten å måtte logge av.
Hvis dette scenariet ser ut til å være aktuelt, følger du instruksjonene nedenfor for å sikre at den sekundære påloggingstjenesten er aktivert på skjermbildet Tjenester:
- trykk Windows-tast + R å åpne opp en Løpe dialogboks. Skriv deretter inn ‘Services.msc’ inne i tekstboksen og trykk Tast inn å åpne opp Tjenester skjerm.
- Når du er inne i Tjenester på skjermen, bla nedover listen over tjenester og finn Sekundær pålogging service. Når du ser det, høyreklikker du på Eiendommer fra hurtigmenyen som nettopp dukket opp.
- Når du er inne i Eiendommer på skjermen, klikker du på Generell kategorien fra menyen øverst, og endre deretter Oppstart skriv til Automatisk og slå Søke om for å lagre endringene.
- Nå som du har aktivert Sekundær pålogging tjenesten, start spillet igjen og se om problemet nå er løst.
Hvis du fremdeles ikke klarer å starte World of Warcraft og du ser ‘CAS-system kan ikke initialisere ClientHandler’ feil fremdeles, flytt ned til neste metode nedenfor.
Metode 4: Slette indeksmappen
Hvis du nylig har lastet ned og installert World of Warcraft etter å ha installert den på en annen datamaskin, ser du kanskje “CAS-systemet kunne ikke initialiseres: Kunne ikke opprette lagringskomponent” feil som oppstod når du opprinnelig prøver å starte spillet.
Hvis dette scenariet er aktuelt, bør du kunne løse problemet ved å navigere til stedet der du installerte spillet og slette mappen cache-mappen som heter indekser. Det er mange berørte brukere som bekrefter at de endelig klarte å kjøre spillet normalt etter å ha navigert til spillet applikasjonsmappe og fjerne indeksmappen.
Her er en rask trinnvis guide som vil lede deg gjennom prosessen med å slette indeksmappen til WOW-installasjonen din:
- Sørg for at alle forekomster av spillet er lukket, så vel som bæreraketten (Battle.Net eller Firestorm)
- Åpne File Explorer eller Min datamaskin og naviger til stedet der du installerte World of Warcraft. Som standard er det stedet C: / Programfiler / World of Warcraft /
- Når du er inne i riktig rotmappe til WOW, dobbeltklikker du på data mappe. Når du er inne, se etter en mappe som heter indekser og når du ser det, høyreklikker du på det og velger Slett fra hurtigmenyen.
- Etter at du har slettet mappen som heter indekser, fortsett og slett cache mappe.
- Når begge mappene er slettet, må du starte datamaskinen på nytt og åpne startprogrammet når neste oppstart er fullført, slik at den kan gjenskape mappene du slettet i trinn 3 og 4.
- Hvis det samme ‘CAS-system kan ikke initialisere ClientHandler’ feil fremdeles vises, gå ned til neste metode nedenfor.
Metode 5: Deaktivering av skrivebeskyttede innstillinger for WoW-mappen
En annen grunn til at du kanskje ser ‘CAS-system kan ikke initialisere ClientHandler’ feil dukker opp er at den lokale installasjonen av WOW mangler skrivetillatelser. Skrivetillatelse er nødvendig for å oppdatere, lappe og på annen måte gjøre endringer i spillfiler og mapper.
Husk at mapper og mapper som standard kan være låst som standard når du kopierer dem fra forskjellige harddisker eller datamaskiner, eller når du installerer en kumulativ Windows Update eller du oppgraderer til Windows 10 fra en eldre Windows-versjon.
Hvis dette scenariet er aktuelt i ditt spesifikke scenario, følger du instruksjonene nedenfor for å låse opp filene og mappene relatert til WOW-installasjonen, og gi de nødvendige skrivetillatelsene ved å deaktivere skrivebeskyttede innstillinger:
- Åpne File Explorer og naviger til stedet der du har installert World of Warcraft.
- Når du er inne, høyreklikker du på hovedmappen og velger Eiendommer fra hurtigmenyen.
- Inne i Eiendommer hovedskjermbildet World of Warcraft mappen, få tilgang til Generell kategorien fra menyen øverst, og fjern deretter merket for ruten som er tilknyttetSkrivebeskyttet (gjelder bare filer i mappen).
- Til slutt lagrer du endringene ved å klikke Søke om og kjør spillet (via hovedstarteren) igjen og se om problemet nå er løst.