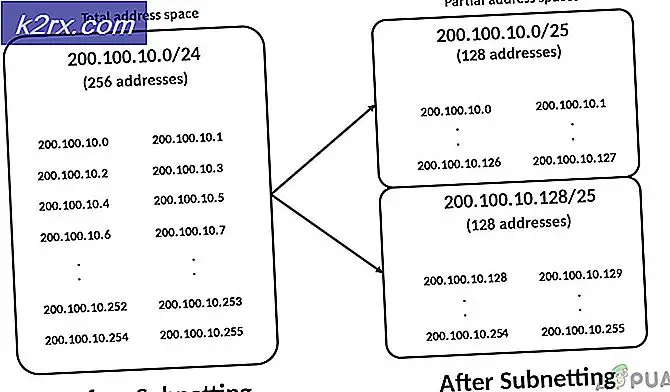Fix: MSI Gaming App åpner ikke
MSI Gaming App er et nyttig verktøy for MSI-brukere som du kan bruke til å forbedre spillets ytelse og kvalitet ved å tilpasse visse innstillinger. Imidlertid har forskjellige brukere rapportert at en nylig Windows 10-oppdatering eller annen lignende årsak på en eller annen måte har ødelagt appen, da den nå ikke klarer å starte riktig i det hele tatt.
Flere forskjellige metoder har blitt foreslått på ulike fora den siste tiden, men vi har besluttet å ta med bare de nyttige metodene her i vår artikkel. Sørg for at du følger instruksjonene nøye og forhåpentligvis vil du løse dette problemet!
Hva får MSI Gaming App til å ikke åpnes?
Her er en liste over mulige årsaker til MSI Gaming App som nekter å starte riktig:
Løsning 1: Installer den nyeste versjonen av appen
Etter at den problematiske Windows 10-oppdateringen ble utgitt, var det mange nye versjoner av verktøyet tilgjengelig. Siden verktøyet ikke fungerer som det skal, og det ikke engang vil starte riktig, er det beste du kan gjøre å installere den nyeste versjonen manuelt ved å avinstallere den fra datamaskinen din og installere den nyeste versjonen fra nettstedet!
- Klikk på Start-menyen og åpne Kontrollpanel ved å søke etter den. Alternativt kan du klikke på tannhjulikonet for å åpne innstillingene hvis du bruker Windows 10.
- Velg å i Kontrollpanel Vis som: Kategori øverst til høyre og klikk på Avinstaller et program under Programmer-delen.
- Hvis du bruker Innstillinger-appen, klikker du på Apper bør umiddelbart åpne en liste over alle installerte programmer på din PC.
- Lokaliser MSI Gaming Center verktøy i Kontrollpanel eller Innstillinger og klikk på Avinstaller.
- Avinstallasjonsveiviseren skal åpne, så følg instruksjonene for å avinstallere den.
- Klikk Fullfør når avinstallasjonsprogrammet fullfører prosessen og start datamaskinen på nytt for å fortsette å installere den nyeste versjonen. Gå til denne lenken og naviger under Velg ditt produkt skjermen for å søke etter din bærbare eller stasjonære datamaskin.
- Skriv inn all relevant informasjon om oppsettet ditt til du kommer til supportsiden for enheten din. Klikk på nedlasting på menyen til venstre og naviger til Nytte Rull ned til du kommer til MSI Gaming Appinngang.
- Klikk på det røde nedlastingsikonet ved siden av navnet for å starte nedlastingsprosessen. Finn filen i nedlastingsmappen, høyreklikk på den og velg å Ekstrakt Kjør installasjonsprogrammet og følg instruksjonene på skjermen. Sjekk om problemet vedvarer.
Løsning 2: Kjør spillet som administrator
Noen brukere har lagt merke til at appen faktisk fungerer når de logger på med administratorkontoen sin. Dette får oss til å tro at det faktiske problemet med verktøyet er mangelen på riktige tillatelser.
Det er ikke alltid den beste ideen å kjøre tilfeldige programmer som administrator, men MSI er en bekreftet publisert, og forskjellige brukere har rapportert at å kjøre MSI Gaming App som administrator faktisk løste problemet for dem!
- Finn MSI Gaming App og endre egenskapene ved å høyreklikke på oppføringen enten på skrivebordet, Start-menyen eller søkeresultatvinduet og velg Eiendommer. Naviger til Kompatibilitet kategorien i vinduet Egenskaper og merker av i boksen ved siden av Kjør dette programmet som administrator alternativet før du bruker endringene.
- Forsikre deg om at du bekrefter alle dialoger som kan vises for deg å bekrefte med administratorrettigheter og MSI Gaming App skal starte med administratorrettigheter fra nå av. Åpne den ved å dobbeltklikke på ikonet og prøve å se om feilen fremdeles vises.
Løsning 3: Installer Microsoft Visual C ++ på nytt
Siden vi ofte kan klandre Windows-oppdateringen for dette problemet, er det ganske mulig at versjonen av Microsoft Visual C ++ Redistributable installert ved siden av spillet rett og slett ikke er gyldig, og det kan være lurt å faktisk installere den manuelt etter at du har avinstallert MSI Gaming App. Utfør trinnene i løsning 1 for å avinstallere den og følg instruksjonene nedenfor!
- Klikk på Start-menyknappen og åpne Kontrollpanel av søker for akkurat der. Du kan også klikke på det tannhjulformede ikonet for å åpne Innstillinger-appen hvis operativsystemet ditt er Windows 10
- I Kontrollpanel slår du på Se som alternativ til Kategori øverst til høyre og klikk på Avinstaller et program under Programmer-delen nederst i kontrollpanelvinduet.
- Hvis du bruker Innstillinger-appen på Windows 10, klikker du bare på Apper bør umiddelbart åpne en liste over alle installerte programmer på din PC.
- Lokaliser Microsoft Visual C ++ omfordelbar pakke i Kontrollpanel eller Innstillinger, og klikk på Avinstaller etter å ha klikket på den en gang. Du vil kanskje legge merke til at det finnes flere forskjellige versjoner av verktøyet. Du må notere dem og gjenta avinstallasjonsprosessen for hver av dem.
- Du må kanskje bekrefte noen dialogbokser og følge instruksjonene som vises sammen med avinstallasjonsveiviser.
- Klikk Fullfør når avinstallasjonsprogrammet er ferdig med prosessen, og gjenta avinstallasjonsprosessen for alle versjoner av Visual C ++ -pakken. Nå må du installere Visual C ++ på nytt ved å finne den her. Velg versjonen du vil laste ned, og velg nedlastingen i henhold til prosessoren (32-bit eller 64-bit).
- Finn filen du nettopp lastet ned i Windows-mappen, kjør den og følg instruksjonene på skjermen for å installere Microsoft Visual C ++ Redistributable Package. Følg instruksjonene fra løsning 1 for å installere MSI Gaming App på nytt, og sjekk om problemet er løst.
Løsning 4: Installer den nødvendige driveren
Denne endelige metoden er veldig nyttig for folk som støter på "Vennligst installer eller oppdater _____ driver" -meldingen etter å ha prøvd å starte appen. Bare finn enheten i Enhetsbehandling og oppdater driveren!
- Klikk Start og skriv Kjør. Velg Kjør, A Kjør dialogboksen vil dukke opp.
- Skriv inn “devmgmt.msc”I kjøredialogboksen og klikk på OK-knappen. Dette åpner Enhetsbehandling umiddelbart.
- I Enhetsbehandling utvider du kategorien der du tror at driveren eller enheten som forårsaker problemet ligger. Forsikre deg om at du har notert navnet på driveren som mangler. Det burde ikke være tvil om at du ikke vil ende opp med å avinstallere feil enhet.
- Når du finner enheten, høyreklikker du på den og velger Avinstaller enheten alternativ fra hurtigmenyen.
- Du kan bli bedt om å bekrefte avinstallasjonsprosessen. Merk av i boksen ved siden av “Slett driverprogramvaren for denne enheten”-Alternativet og klikk OK-knappen.
- Start datamaskinen på nytt for at endringen skal tre i kraft. Etter omstart vil Windows prøve å installere driveren på nytt og erstatte den med produsentens driver.
- Hvis Windows ikke erstatter driveren automatisk, åpner du Enhetsbehandling på nytt, velger du Handling menyen og klikk på Skann etter maskinvareendringer. På de nyeste versjonene av Windows 10 vil den være den blåeste knappen til venstre under menylinjen. Kontroller om feilmeldingen fremdeles vises.