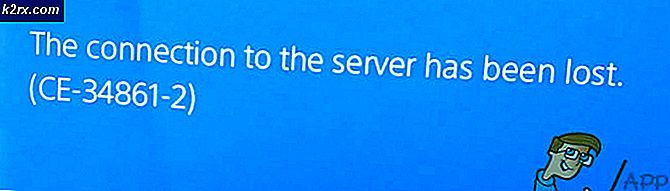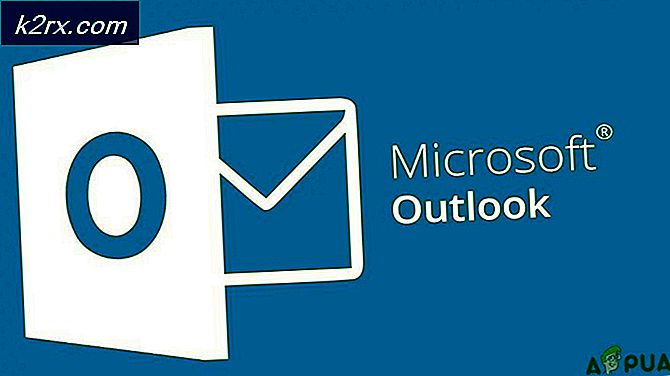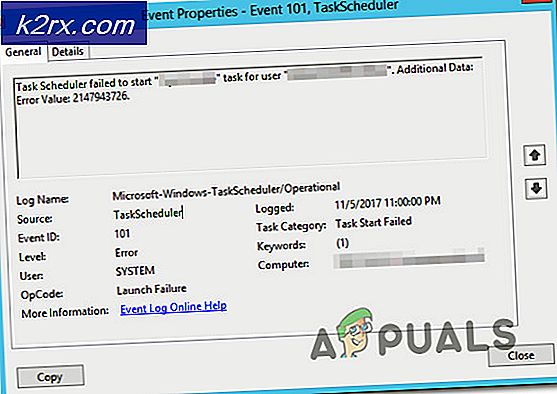Hvordan fikse ‘DAE Error 13001’ i Pro Tools
Noen Windows-brukere støter på Dae-feil 13001 hver gang de prøver å bruke Pro Tools på datamaskinen. Dette problemet er bekreftet å forekomme på Windows 7, Windows 8.1 og Windows 10.
Etter å ha undersøkt dette problemet, viser det seg at dette problemet faktisk er forårsaket av et tillatelsesproblem:
- Den viktigste kjørbare filen har kanskje ikke administratortilgang for å påkalle noen avhengigheter som trengs av Pro Tools-appen.
- Pro Tools installert kjørte ikke med administratortilgang, så noen applikasjonsmoduler ble ikke riktig installert.
Hvis du ser DAE 13001-feilkoden når du åpner Pro Tools-appen, er det noen få metoder som er bekreftet av andre berørte for å løse problemet
Metode 1: Lansering med administratortilgang
Hvis du støter på denne feilen umiddelbart etter at du dobbeltklikker på startprogrammet, bør du vurdere det faktum at du kanskje har et problem med tillatelser.
Det er sannsynlig at PRO-verktøy ikke har administratortilgang til å påkalle alle avhengigheter - Dette problemet er hovedsakelig begrenset til Windows 7 og Windows 8.1, siden Windows 10 er mye bedre med tillatelser.
Hvis du mistenker at dette scenariet gjelder, bør du starte feilsøking innen å sikre at den viktigste kjørbare Pro Tools kjøres med administratortilgang. Hvis du ikke vet hvordan du gjør dette, følger du instruksjonene nedenfor:
- Høyreklikk på viktigste kjørbare Pro Tools og velg Kjør som administrator fra den nylig viste kontekstmenyen.
- Når du blir bedt om av UAC (brukerkontokontroll), klikk Ja for å gi tilgang, se om den samme feilkoden kommer tilbake.
- Hvis problemet ikke oppstår lenger, bekreftet du bare at du tidligere har hatt et tillatelsesproblem.
Merk: Med mindre du vil gjenta trinnene ovenfor hver gang du starter Pro Tools, følg instruksjonene nedenfor for å sikre at DAE-feil -13001kommer ikke tilbake igjen. - Høyreklikk på den kjørbare filen og velg Eiendommer fra den nylig viste kontekstmenyen.
- Når du er inne i Eiendommer velger du Kompatibilitet kategorien fra den horisontale menyen øverst, og flytt deretter ned til Innstillinger og merk av i ruten som er tilknyttet Kjør dette programmet som administrator.
- Klikk Søke om for å lagre endringene, start deretter Pro Tools konvensjonelt (ved å dobbeltklikke) og se om problemet nå er løst.
Hvis den samme DAE-feilen -13001 fremdeles oppstår, kan du gå ned til neste potensielle løsning nedenfor.
Metode 2: Kjøre Pro Tools i kompatibilitetsmodus
Husk at hvis du bruker en eldre Pro Tools-bygning, må du huske at denne spesielle iterasjonen kanskje ikke er optimalisert for Windows 10.
Hvis du bruker en versjon av denne typen, har du to veier fremover:
- Du kan installere en nyere versjon av Pro Tools
- Du kan tvinge den nåværende versjonen av Pro Tools til å kjøre i kompatibilitetsmodus
Hvis du valgte å bruke kompatibilitetsmodus, følg instruksjonene nedenfor for å kjøre den viktigste Pro Tools-kjørbare i kompatibilitetsmodus med Windows 7 eller Windows 8.1:
- Naviger til den kjørbare filen som utløser feilen, høyreklikk på den og velg Eiendommer fra hurtigmenyen.
- Når du er inne i Eiendommer Klikk på kategorien Kompatibilitet fra menyen øverst, og sjekk deretter knappen som er tilknyttetKjør dette programmet i kompatibilitetsmodus.
- Når du har gjort dette, velger du Windows 7 eller Windows 8.1 ved hjelp av rullegardinmenyen assosiert med kompatibilitetsmodus og klikker Søke om for å lagre endringene.
- Etter at endringene er lagret, start Pro Tools en gang til og se om du kan bruke appen uten å støte på DAE-feilen -13001.
Hvis problemet fortsatt ikke er løst, kan du gå videre til neste potensielle løsning nedenfor.
Metode 3: Installere Pro Tools på nytt med administratoradgang
Hvis ingen av løsningene ovenfor har fungert for deg, er det sannsynlig at du har å gjøre med en dårlig Pro Tools-installasjon forårsaket av utilstrekkelige tillatelser. Under visse omstendigheter kan det hende at Pro Tools-installasjonen ikke kan kopiere over alle avhengigheter hvis ikke administratortilgang gis.
Hvis dette scenariet gjelder, bør du kunne løse problemet ved å avinstallere den nåværende installasjonen av Pro Tools og deretter sørge for at du installerer den nyeste versjonen med administratortilgang.
Her er en rask guide til hvordan du gjør dette:
- trykk Windows-tast + R å åpne opp en Løpe dialogboks. Skriv deretter inn ‘Appwiz.cpl’ inne i tekstboksen og trykk Tast inn å åpne opp Programmer og funksjoner Meny.
- Når du er inne i Programmer og funksjoner , bla nedover listen over installerte programmer og finn installasjonen av Pro Tools.
- Når du ser det, høyreklikker du på det og velger Avinstaller fra den nylig viste kontekstmenyen.
- Indenfor avinstallasjonsskjermen, følg instruksjonene på skjermen for å fullføre avinstallasjonsprosessen. Start deretter datamaskinen på nytt og vent til neste oppstart er fullført.
- Gå deretter tilbake til nedlastingsside av Avid og last ned den nyeste versjonen av Pro Tools som du har lisens for.
- Når du har lastet ned den kjørbare installasjonen, må du ikke åpne den. I stedet navigerer du til stedet du lastet den ned, høyreklikker på den og velger Kjør som administrator.
- Når du blir bedt om av UAC (brukerkontokontroll), klikk Ja for å gi administrator tilgang.
- Følg resten av installasjonsinstruksjonene, og start deretter datamaskinen på nytt på slutten av den.
- Start Pro Tools normalt når neste oppstart er fullført, og se om DAE 13001 feilen er løst.