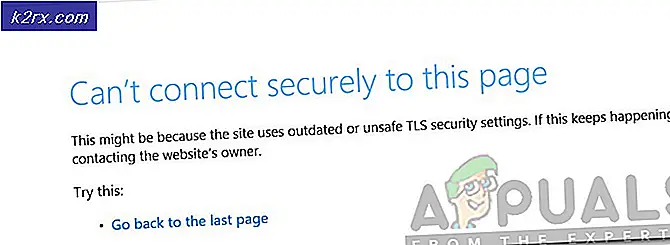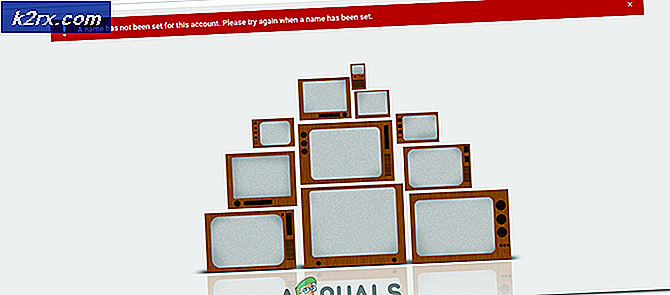Fix: Filen er åpen i et annet program
Feilfilen er åpen i et annet program oppstår når du utfører en operasjon på en fil, men fordi filen er tilgjengelig av et annet program, kan du ikke utføre oppgaver eller operasjoner på den. Dette er et veldig grunnleggende prinsipp som har vært der i databehandling i svært lang tid. Dette er primært gjort for å redusere data inkonsekvens.
Men hvis filen ikke brukes av noen av programmene på datamaskinen din, kan dette være en plagsom feil. Programmet kan være i bruk av en skjult tjeneste, eller det kan være en feil som ikke lar deg utføre operasjonene. Vi har listet ned en guide for deg å følge. Start med den første og arbeid deg ned.
Løsning 1: Bruk Oppgavebehandling
Hvis du vil operere på en fil, men du får en ledig 'fil er åpen i et annet program', kan du åpne oppgavebehandling og se om det finnes noen forekomst av filen åpen. Det er flere tilfeller der andre programmer henter en fil til eget operasjonelle formål eller hvor filen er åpnet, men skjult for visning. Å avslutte forekomsten av filen fra oppgavebehandling vil frigjøre den, slik at du kan operere uten problemer.
- Trykk Windows + R, skriv taskmgr i dialogboksen og trykk Enter.
- En gang i oppgavebehandling, søk etter filen som gir feilen. Høyreklikk på det og velg Sluttoppgave .
- Lukk oppgavebehandling og prøv å utføre operasjonen du ønsket.
Løsning 2: Endre alternativer for File Explorer
En annen løsning for å løse dette problemet er å deaktivere "Launch folders windows i en separat prosess". Dette vil sikre at mappevinduene lanseres riktig, og det er ingen konflikt mellom forskjellige prosesser. Du kan alltid tilbakestille endringene hvis denne løsningen ikke lykkes i ditt tilfelle.
- Trykk på Windows + E for å starte filutforskeren. Velg kategorien ' View', trykk ' Options' og velg ' Change folder and search options '.
- Når mappealternativer er åpnet, klikker du på " Vis " -fanen. Rull ned listen over alternativer til du finner ' Start mappevinduer i en separat prosess '. Fjern merket for alternativene.
- Trykk på Bruk for å lagre endringer og se om problemet ved hånden er løst.
Merk: Hvis problemet ikke går bort etter at du har deaktivert alternativet, kan du også prøve å aktivere det og sjekke om problemet ved hånden er løst.
Løsning 3: Slette filen ved hjelp av Kommandoprompt
En annen enkel løsning er å slette filen du prøver å bruke kommandoprompten. Du må navigere til katalogen hvor filen ligger. Etter at vi har funnet filen, vil vi avslutte filoppdageren, slette filen og starte filutforskeren igjen. Legg merke til at du kan kreve administrative rettigheter for å utføre denne operasjonen.
- Trykk på Windows + E for å starte filutforskeren. Finn filbanen til katalogen hvor filen ligger. Kopier filen ved hjelp av adressefeltet som er tilstede øverst på skjermen.
- Når du har funnet filen, trykker du på Windows + S, skriver kommandoprompt i dialogboksen, høyreklikker på programmet og velger Kjør som administrator.
- En gang i den forhøyede kommandoprompten, skriv cd etterfulgt av mellomrom og filbane i katalogen der filen din er plassert. Det skal se slik ut:
PRO TIPS: Hvis problemet er med datamaskinen eller en bærbar PC / notatbok, bør du prøve å bruke Reimage Plus-programvaren som kan skanne arkiver og erstatte skadede og manglende filer. Dette fungerer i de fleste tilfeller der problemet er oppstått på grunn av systemkorrupsjon. Du kan laste ned Reimage Plus ved å klikke hercd C: \ Users \ Strix \ Desktop
- Trykk Windows + R, skriv taskmgr i dialogboksen og trykk Enter. Finn Windows Utforsker fra prosessen. Høyreklikk på den og velg Sluttoppgave .
- Din explorer vil forsvinne fra skjermen din, og etterlater applikasjonene som fortsatt kjører. Ikke bekymre deg, vi vil at dette skal skje. Åpne kommandoprompten (hvis den er i bakgrunnen, bruk Alt + Tab for å navigere gjennom programmene). En gang i kommandoprompten, kjør følgende kommando. Her bør det ekte filnavnet nevnes sammen med utvidelsen. Legg merke til om filen har mellomrom mellom den, vil denne kommandoen ikke fungere (for eksempel 'min memo.txt' virker ikke). Du må omdøpe filen før noen operasjoner kan utføres på det i ledeteksten.
del Appuals.txt
- Filen er nå slettet. Ta Oppgavebehandling tilbake i forgrunnen, velg Fil og klikk på " Kjør ny oppgave ".
- Skriv explorer i dialogboksen og trykk OK. Windows Utforsker blir automatisk oppdaget. Sjekk om den nødvendige operasjonen er fullført. Du kan også bruke explorer.exe hvis oppgaven ovenfor ikke fungerer.
Løsning 4: Deaktiverer forhåndsvisningspanelet
Forhåndsvisningsruten er et alternativ i Windows Utforsker som lar programmer forhåndsvises separat på siden. Det gir et kort glimt av filene som finnes i dem. Dette kan være nyttig for mange brukere i mange tilfeller, men det har vist seg å være et problem som forårsaker feilmeldingen under diskusjon. Følg trinnene under for å deaktivere forhåndsvisningspanelet.
- Trykk på Windows + E, klikk på " Vis " -fanen øverst på skjermen, og fjern merket for forhåndsvisningsvinduet. Det bør være til stede på båndet i nær venstre side.
- Lukk Windows og start den på nytt. Sjekk nå om du kan utføre operasjonen.
Løsning 5: Bruke Resource Monitor
Hvis alle ovennevnte metoder ikke virker, er det høyst sannsynlig at filen du prøver å utføre operasjonen på, er åpnet eller åpnet av et annet program. Vi kan prøve å starte ressursovervåkeren, finne prosessen som åpner filen, avslutte den og prøv å gjøre operasjonen igjen. Legg merke til at du kanskje trenger administratorrettigheter for å utføre denne handlingen.
- Trykk Windows + R, skriv resmon.exe i dialogboksen og trykk Enter.
- En gang i Resource Monitor, klikk på ' CPU' Velg nå ' Associated handles '. Skriv inn navnet på filen i dialogboksen og trykk på Enter. Fra resultatene, høyreklikk på hver prosess og velg " Sluttoppgave ".
- Sjekk nå om problemet har blitt løst.
Merk: Hvis alle metodene ovenfor ikke virker, bør du starte datamaskinen på nytt. Hvis du starter datamaskinen på nytt, oppdateres alle filene og deres tilgang som kan løse problemet. Videre kan du også bruke tredjepartsprogrammer som ' Unlocker' .
Relaterte artikler):
Du trenger tillatelse for å utføre denne handlingen
PRO TIPS: Hvis problemet er med datamaskinen eller en bærbar PC / notatbok, bør du prøve å bruke Reimage Plus-programvaren som kan skanne arkiver og erstatte skadede og manglende filer. Dette fungerer i de fleste tilfeller der problemet er oppstått på grunn av systemkorrupsjon. Du kan laste ned Reimage Plus ved å klikke her