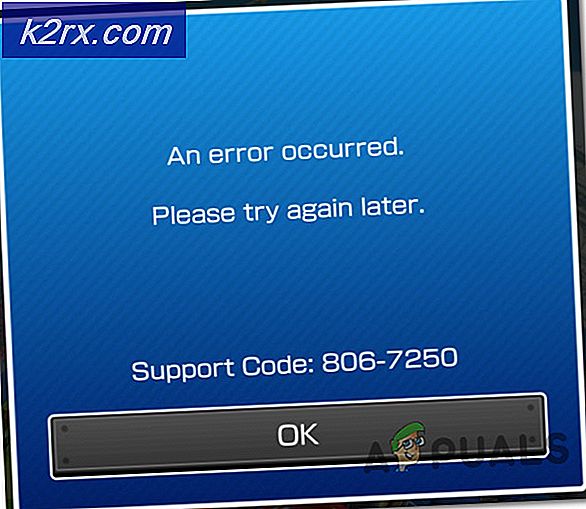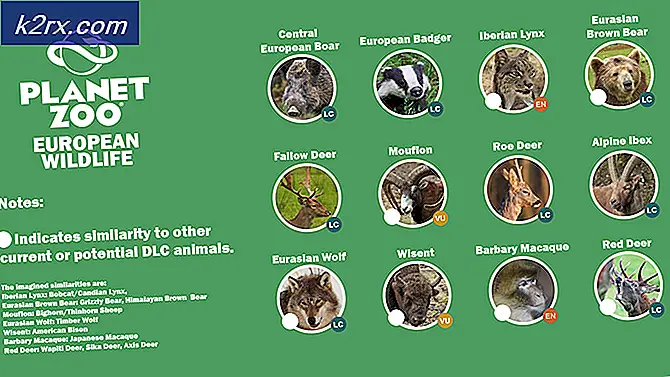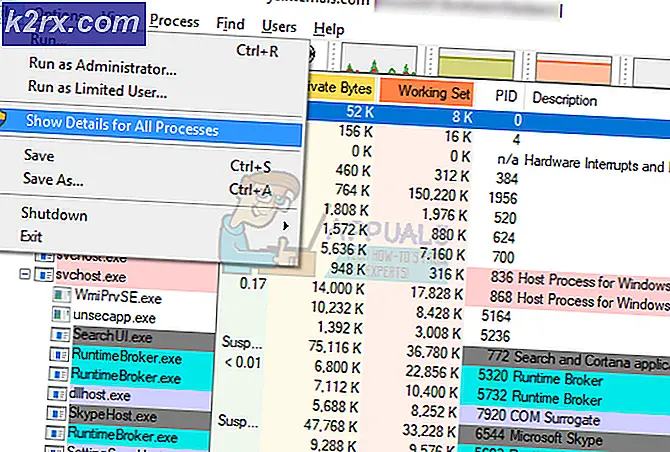Fix: Nexus Mod Manager er ikke konfigurert til å fungere med Skyrim
Nexus Mod Manager (NMM) er en programvare med åpen kildekode som lar brukerne enkelt installere, laste ned og administrere filene ved hjelp av et allsidig grensesnitt. Det er kjent å gi brukerne en problemfri modding-opplevelse uten mye kompetanse.
Som mange andre spill støtter Nexus Mod Manager også modding i Skyrim. Selv om hele prosessen med oppdaget Skyrim er automatisk og ikke trenger noen innspill, kan brukerne oppleve feilmeldingen "Nexus mod manager er ikke konfigurert til å jobbe med Skyrim”. Denne feilmeldingen er veldig plagsom, men ikke å bekymre deg; vi fikk deg dekket.
Hva er årsaken til feilmeldingen "Nexus Mod Manager er ikke konfigurert til å fungere med Skyrim" i NMM?
Feilmeldingen under diskusjon dukket for det meste opp etter at Skyrim Special Edition ble lansert. Etter omfattende undersøkelser og analyser av brukertilfeller kom vi med følgende årsaker som kan forårsake feilmeldingen under diskusjon:
Før vi går videre til forskjellige løsninger, må du sørge for at du har en aktiv internettforbindelse på datamaskinen din. Videre bør du være logget på som administrator, ettersom vi vil manipulere noen systemfiler.
Løsning 1: Kontrollerer versjonen av mods
Det aller første vi bør sørge for er at du laster ned de riktige modene for spillet ditt. Hvis du prøver å bruke mods av enkel Skyrim i Skyrim Special Edition vil du oppleve feilmeldingen umiddelbart.
Disse to versjonene av Skyrim er veldig forskjellige når det gjelder funksjoner og arkitektur. Modsene deres er også uavhengige. Vanligvis skiller brukerne ikke mellom de to versjonene og prøver å installere de vanlige modene i den motsatte versjonen. Navigere tilbake til nettstedet der du lastet ned modene, og sørg for at du bruker riktig versjon. Skyrim Special Edition vil ha separate mods fra Skyrim. Du kan Google dette for mer tydelig informasjon.
Løsning 2: Slette NMM-brukerkonfigurasjoner
Som alle andre applikasjoner lager NMM også midlertidige brukerkonfigurasjoner for bruk i løpet av prosessen. Disse brukerkonfigurasjonsfilene kan enkelt bli ødelagt og føre dårlige data til applikasjonen når den kjører. Tenk på disse brukerkonfigurasjonene som de viktigste datakildene som applikasjonen laster opp før den fyrer av alle modulene. I denne løsningen vil vi navigere til applikasjonsdataene i Windows og slette brukerkonfigurasjonene til NMM. Så når vi kjører applikasjonen, vil NMM innse at det ikke er noen konfigurasjoner til stede, og vil opprette nyere fra bunnen av.
- Trykk Windows + R, skriv “% appdata%”I dialogboksen og trykk Enter.
- Når vinduet dukker opp, vil du legge merke til at du er i Roaming Navigere ett skritt tilbake og gå inn i Lokalt.
- Gå nå til følgende katalog:
C: \ Users \ brukernavn \ appdata \ local \ black tree gaming \ somefolder \ modversionnumber
Nå slett filen til stede og start datamaskinen på nytt. Etter omstart, sjekk om problemet er løst.
Det kan bare være ett modversjonsnummer, men hvis det er flere, fortsett å slette dem alle en etter en til problemet er løst.
Løsning 3: Endre katalog over NMM
Hvis begge metodene ovenfor ikke fungerer, kan vi prøve å endre katalogen til Nexus Mod Manager manuelt. Dette vil tvinge programmet til å starte på nytt og kjøre nye konfigurasjons- og brukerdatafiler på datamaskinen din. Forsikre deg om at du er logget på som administrator på datamaskinen din før du fortsetter. Hvis dette ikke ordner seg, kan du når som helst tilbakestille endringene.
- Naviger til katalogen der du har installert NMM. trykk Windows + E. for å starte File Explorer og navigere til stedet. Dette er standardkatalogen:
C: \ Program Files (x86) \ Nexus Mod Manager
eller
C: \ Program Files \ Nexus Mod Manager
- Etter å ha funnet mappen, kopier mappen til et annet sted (flytt mappen). Her spesifiserer en annen plassering katalogen enn der den tidligere var til stede.
Hvis NMM-en din er til stede på et annet sted i stedet for den som er standard, flytt den til katalogen ovenfor.
Så i hovedsak endrer vi plasseringen av NMM manuelt.
- Når du er ferdig med flyttingen, høyreklikker du på applikasjonen og velger Kjør som administrator. Vær tålmodig og vent til applikasjonen er initialisert. Sjekk nå om problemet er løst.
Løsning 4: Avinstallere Nexus Mod Manager
Hvis alle metodene ovenfor ikke fungerer, betyr det sannsynligvis at Nexus Mod Manage har korrupte installasjonsfiler, og du må avinstallere applikasjonen fullstendig for å oppdatere den helt. Forsikre deg om at du lager en sikkerhetskopi av applikasjonen til en ekstern stasjon, slik at du alltid har en kopi i tilfelle noe går galt. Sørg også for at du er logget inn som administrator og har internett slik at du kan laste ned en fersk kopi.
- Trykk Windows + R, skriv “appwiz.cpl”I dialogboksen og trykk Enter.
- Når du er i applikasjonsbehandling, søk etter Nexus Mod Manager. Høyreklikk på den og velg Avinstaller.
- Vent nå til avinstallasjonsprosessen er fullført. Etter at den har startet, start datamaskinen på nytt og naviger til Nexus Mod Manager Official Website for å laste ned installasjonspakken.
Hvis du ikke kan se NMM i applikasjonsbehandling, naviger til NMM-katalogen. Finn den kjørbare 'avinstallere.exe'. Høyreklikk på den og velg Kjør som administrator.
Merk: Utfør også løsning 3 før du installerer en ny kopi av programvaren på datamaskinen.
Løsning 5: Forfriskende Skyrim
Hvis alle metodene ovenfor ikke fungerer, kan vi prøve å oppdatere spillfilene til Skyrim og deretter prøve igjen. Korrupte spillfiler er ikke noe nytt, og en enkel manuell oppdatering løser vanligvis problemet. Forsikre deg om at fremgangen din er lagret og at du har sikkerhetskopiert dataene dine på nettet på forhånd.
Merk: Hvis du prøver å starte Skyrim offline via Steam, anbefales det at du går online på en gang og oppdaterer spillet til den siste versjonen.
Først vil vi prøve å slette de lokale konfigurasjonene av spillet. Så vil vi sjekke om problemet fortsatt vedvarer. Hvis ikke, betyr det at det var noe problem med de midlertidige filene. Hvis du fremdeles får feilmeldingen, kan du flytte til den ekstra delen av løsningen og avinstallere Skyrim helt.
- Lukk spillet helt. Gå nå til katalogen der Steam er installert og fjern mappen “appcache”. Steam vil automatisk opprette dette neste gang det starter opp.
- Gå nå til katalogen til Skyrim. Standardplasseringen er:
C: \ Brukere \ 'Brukernavn' \ Dokumenter \ Mine spill
- Slett nå følgende to filer:
Skyrim.ini SkyrimPrefs.ini
- Slå datamaskinen helt av. Etter at den har blitt stengt i noen minutter, slår du den på igjen og sjekker om du kan starte spillet med mods aktivert uten problemer.
Hvis problemet fortsatt vedvarer, følger du trinnene nevnt nedenfor:
- Start Steam-klienten din. Klikk på Bibliotek ikonet øverst på skjermen.
- Nå i venstre navigasjonsrute vil alle spillene som er tilstede i Steam din være tilgjengelige. Høyreklikk på Skyrim og velg Avinstaller.
- Følg nå løsning 2 og naviger til Steam-butikken for å laste ned spillet igjen fra bunnen av. Husk å starte datamaskinen på nytt mellom trinnene.
Merk: Du vil kreve legitimasjonen din for å logge på Steam-kontoen (hvis du ikke har logget på ennå).
Løsning 6: Bruke andre alternativer
Hvis Nexus Mod Manager fortsatt ikke fungerer som forventet, kan du prøve å bytte til andre populære alternativer som Virvel. Denne programvaren utfører vanligvis de samme oppgavene som for NMM og har veldig liten forskjell. Selvfølgelig må du bli kjent med brukergrensesnittet litt og flytte alle de enkelte modfilene før du kan prøve å bruke den.
Du kan navigere til den offisielle nettsiden til Vortex og laste ned den kjørbare filen til et tilgjengelig sted. Installer pakken ved hjelp av en administrator, og sørg for at du starter datamaskinen på nytt før du starter.
Merk: Vi mottok også klager på at feil oppsto hvis Nexus Mod Manager ble kopiert fra en ekstern harddisk og ikke installert riktig ved bruk av den konvensjonelle metoden. Hvis dette er tilfelle, må du fjerne de eksisterende filene og installere programmet på nytt.