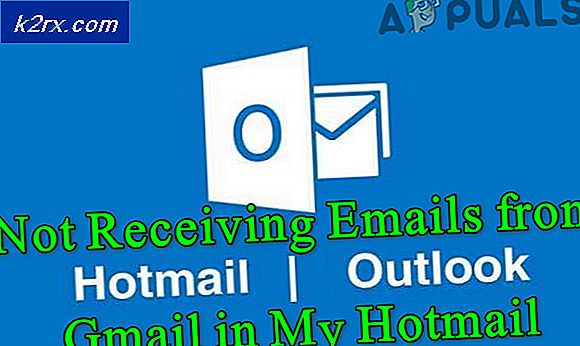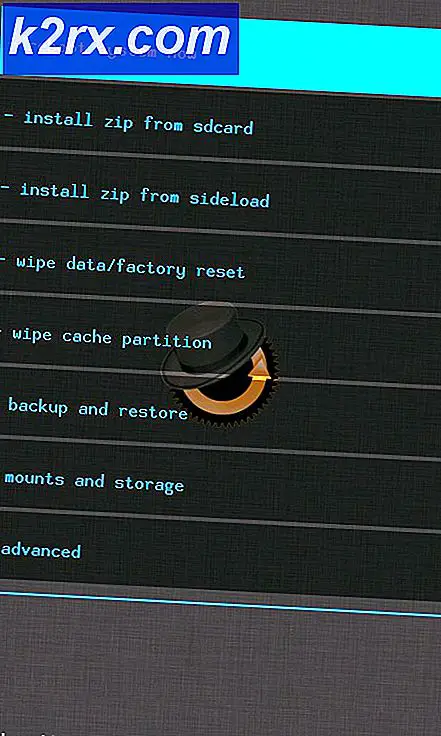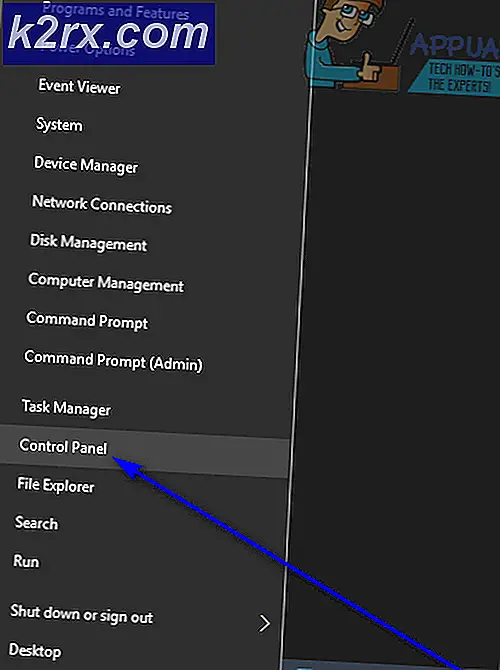FIX: Windows 7 Stakk ved å forberede sikkerhetsalternativer
Meldingen Sikkerhetsalternativer forbereder et problem som har plaget Windows 7-brukere, og vi har fortsatt ikke klart svar på hva det er. Det har vært spekulasjoner om at problemet er forårsaket av et virus, samt maskinvareproblemer, men den eneste årsaken som har blitt mest hørt om, og ingen ønsker å bekrefte, er at dette problemet skyldes et par feilvise Microsoft-oppdateringer. Ingen fra Microsoft, selv de som er ansvarlige for deres fora, har imidlertid bekreftet dette så langt, selv om en rekke brukere har oppdaget dette som årsaken til problemet.
Hva som skjer når du får dette problemet, er datamaskinen hardt avta, og når du prøver å åpne Oppgavebehandling via Alt + Ctrl + Slett-kombinasjonen for å se hvilken prosess som senker datamaskinen, blir du møtt med forberedende sikkerhet Alternativer melding og en blå velkomst / logg av skjermen. Dette problemet er kjent for å vises når du har oppdatert datamaskinen din med noen korrupte oppdateringer relatert til Explorer.exe og oppdateringen av Internet Explorer 8 til Internet Explorer 11.
Selv om Microsoft-representanter har nektet å erkjenne at dette faktisk er deres feil, har brukerne kommet opp med noen få løsninger som kan fungere. En av dem vil sikkert hjelpe deg, og de er ganske enkle å gjøre, så sørg for at du prøver dem alle til du har løst problemet. Vær oppmerksom på at når du søker etter en løsning på dette problemet, vil du gå inn i metoden for å bruke datamaskinen i sikker modus - dette slår av alle Windows-tjenester (Windows Update er blant dem) og vil ikke forårsake meldingen Sikkerhetsalternativer forbereder, men det vil også begrense bruken av datamaskinen din og derfor vil vi ikke liste den som en metode for å løse dette problemet.
Metode 1: Gå tilbake til et systemgjenopprettingspunkt når datamaskinen fungerte riktig
MERK: Denne metoden krever at du har opprettet et systemgjenopprettingspunkt tidligere, da datamaskinen var fullt funksjonell. Hvis du ikke har gjort det, ta en titt på de andre metodene som er nevnt.
For å gjøre dette, åpne Start- menyen ved å klikke på Windows-ikonet på oppgavelinjen, eller Windows- knappen på tastaturet, og skriv Restore i søkeboksen. Fra listen over resultater, åpne Systemgjenoppretting. Klikk på Neste i vinduet Systemgjenoppretting, og deretter skal du få en liste over gjenopprettingspunkter som du har opprettet tidligere, eller datamaskinen din har opprettet automatisk. Velg en dato og klokkeslett når du vet at datamaskinen fungerte riktig, og klikk på Neste og deretter Fullfør. Datamaskinen din kommer tilbake til den tilstanden den var i på datoen og klokkeslettet du valgte, og hvis feilen ikke oppsto da - det vil ikke skje nå.
PRO TIPS: Hvis problemet er med datamaskinen eller en bærbar PC / notatbok, bør du prøve å bruke Reimage Plus-programvaren som kan skanne arkiver og erstatte skadede og manglende filer. Dette fungerer i de fleste tilfeller der problemet er oppstått på grunn av systemkorrupsjon. Du kan laste ned Reimage Plus ved å klikke herMetode 2: Avinstaller, og installer deretter Internet Explorer 11 manuelt, ikke via Windows Update
Fordi problemet er relatert til Windows-oppdateringer angående Internet Explorer, går du tilbake til Internet Explorer 8, og deretter installerer du Internet Explorer 11 manuelt. Trinnene for fjerning av IE 11 er enkle. Åpne Start- menyen via Windows- knappen på tastaturet eller Windows- ikonet på oppgavelinjen, og skriv Legg til eller fjern programmer. Åpne appen, og du vil få en komplett liste over all programvare som er installert på datamaskinen din. Finn Internet Explorer 11 og klikk på Avinstaller- knappen. Dette fjerner programmet fra datamaskinen. Du bør da gå til Microsofts nedlastingsside for Internet Explorer 11 og laste ned det riktige oppsettet for datamaskinen. Når oppsettfilen er ferdig med nedlasting, har du en veldig enkel installasjonsprosess. Start datamaskinen på nytt for å få de beste resultatene, og du vil ikke møte de forberedende sikkerhetsalternativene lenger.
Metode 3: Oppdater harddisken eller SSD-driverne manuelt
Ved å oppdatere harddisken eller SSD-driverne kontrolleres eventuelle lese- / skriveproblemer mellom operativsystemet og lagringsenheten, og det har en ganske god sjanse til å fikse problemet. Hvis du har en bærbar datamaskin, kan du gjøre dette ved å gå til den bærbare produsentens nettsted, finne din spesifikke modell og laste ned driverne for Windows 7 (x86 eller x64 avhenger av operativsystemet), og følg instruksjonene for hvordan du installerer dem. Hvis du har en stasjonær datamaskin, kan du sjekke Enhetsbehandling for lagringsenhetsmodellen din, og deretter gå til produsentens nettsted og laste ned de nyeste driverne. Enhetsbehandling er tilgjengelig via Start- menyen, og skriver Enhetsbehandling i søkeboksen. Finn din HDD eller SSD i lagringsenhetene og søk etter modellnummeret online - du bør få modellnummeret, sammen med produsenten som et resultat, og du kan laste ned drivere fra deres nettside.
Metode 4: Finn spesifikke problemer
Avsluttingsskjermbildet indikerer ikke det spesifikke problemet som forårsaker at nedleggingssekvensen stopper. Hvis du slår på feilsøkingen ved å gjøre følgende endringer i registret, bør du kunne se hva som hindrer at systemet slås av. Når du har identifisert årsaken, kan du enten deaktivere tjenesten eller programmet eller reparere / avinstallere det (hvis det er et program).
Åpne registret editor ved å trykke Windows Nøkkel og R og skriv inn regedit.
Følg adressen:
HKEY_LOCAL_MACHINE \ SOFTWARE \ Microsoft \ Windows \ Currentversion \ Policies \ System
Høyreklikk på oppføringen VerboseStatus, og klikk deretter modifiser. Endre verdien til 1.
Hvis oppføringen ikke vises, høyreklikk hvor som helst på den hvite plassen i vinduet,
Velg Ny og deretter DWORD-verdi (32-biters) .
Opprett VerboseStatus- oppføringen og endre verdien til 1.
Avsluttingsskjermbildet viser nå meldinger som viser hvilket program som stoppes når som helst.
Hvis et program tar for lang tid, må du sjekke det ved neste oppstart.
PRO TIPS: Hvis problemet er med datamaskinen eller en bærbar PC / notatbok, bør du prøve å bruke Reimage Plus-programvaren som kan skanne arkiver og erstatte skadede og manglende filer. Dette fungerer i de fleste tilfeller der problemet er oppstått på grunn av systemkorrupsjon. Du kan laste ned Reimage Plus ved å klikke her