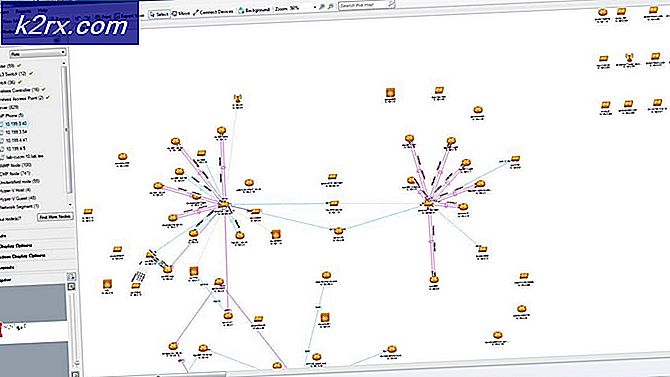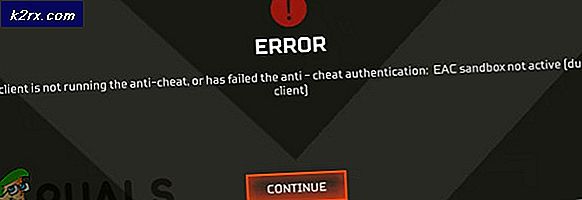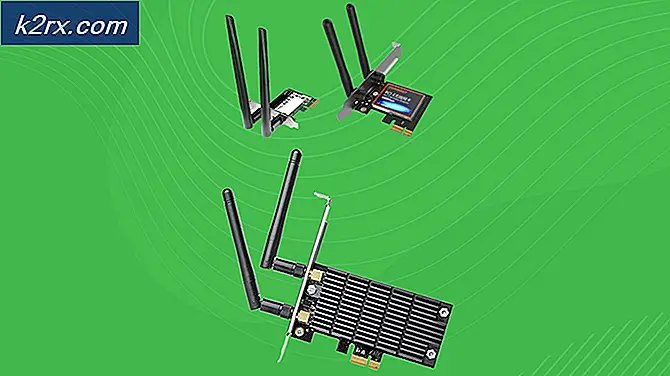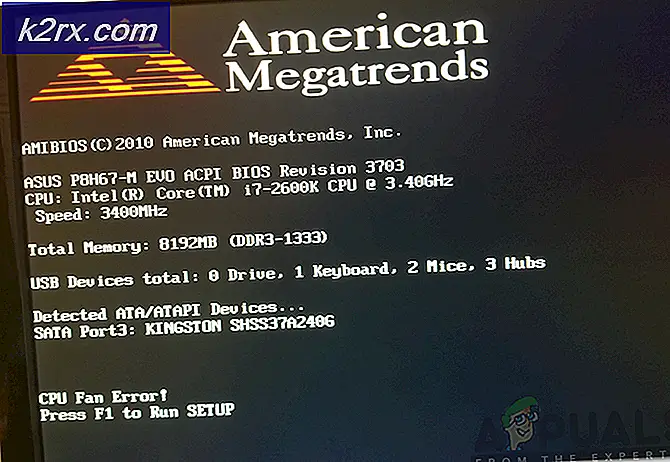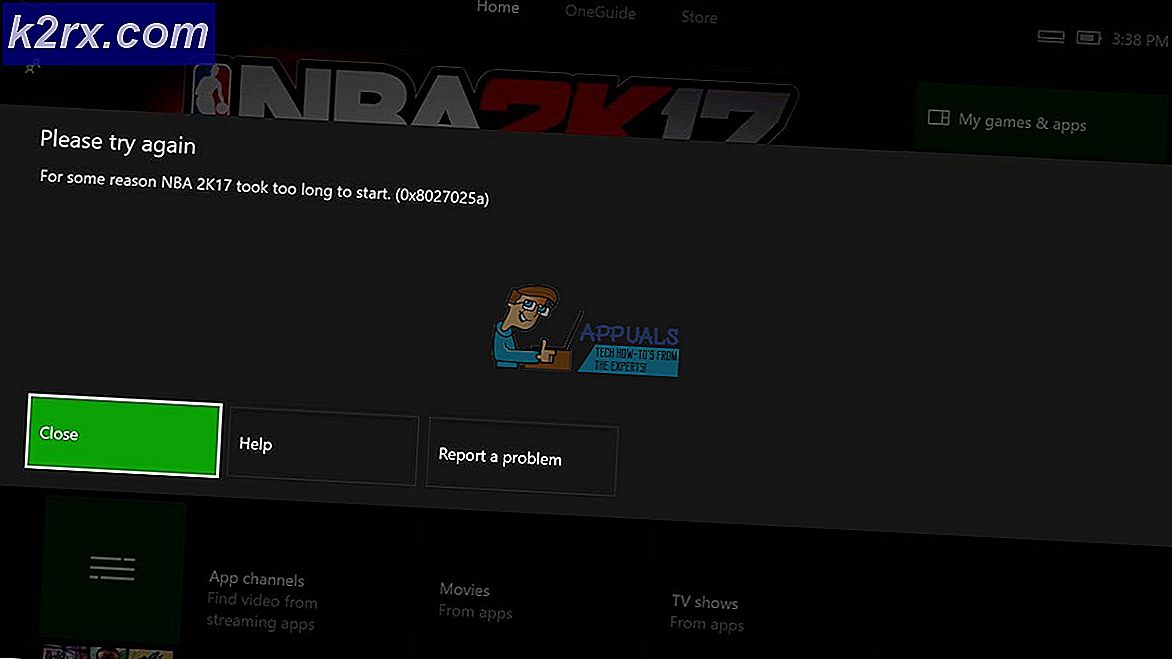Fix: Ingen enhet koblet til (Wacom)
Feilen Ingen enhetstilkoblet oppstår når datamaskinen ikke klarer å gjenkjenne og oppdage Wacom-nettbrettet. Dette problemet er svært vanlig blant Wacom-brukere når de prøver å koble tabletten til datamaskinen.
Problemet løses lett ved å installere drivere, rulle tilbake drivere eller starte Wacom-tjenestene på nytt. Det er også noen maskinvarehensyn du må adressere. Pass på at du kobler enheten til en riktig port. Prøv å bytte ut porter og sørg for at kabelen er riktig festet og i drift.
Løsning 1: Starte Wacom-tjenesten på nytt
Vi vil prøve å starte Wacom-tjenesten på nytt som vårt første skritt for å løse problemet. Dette vil starte hele prosedyren, oppdatere lagrede konfigurasjoner og prøve å oppdage nettbrettet igjen.
- Trykk på Windows + R for å starte Run-programmet. Skriv tjenester. msc i dialogboksen og trykk på Enter.
- Naviger gjennom alle tjenestene til du finner den som heter TabletServiceWacom . Høyreklikk på det og velg Start på nytt .
- Sjekk nå om problemet er løst.
Løsning 2: Oppdaterer driver og installerer på nytt
Hvis omstart av tjenesten ikke virker, kan vi prøve å oppdatere driveren. Først vil vi fjerne driveren og deretter avinstallere alle relaterte applikasjoner. Hvis du installerer programmene og driverne på nytt, vil du sørge for at alle feilkonfigurasjoner håndteres, og datamaskinen vil gjenkjenne tabletten som den var koblet til for første gang.
Merk: Hvis nettbrettet fortsatt ikke oppdages etter at du har installert de nyeste driverne, kan du prøve å rulle tilbake drivere . Rolling back betyr å installere en tidligere versjon av drivere. Du kan enkelt laste dem ned fra den offisielle nettsiden.
- Trykk på Windows + R for å starte Run-programmet. Skriv devmgmt. msc i dialogboksen og trykk på Enter. Dette vil starte enhetsadministratoren.
- Naviger gjennom alle enhetene til du finner kategorien Human Interface Devices . Utvid det og velg Wacom Tablet . Høyreklikk på det og velg Avinstaller enhet .
- Trykk på Windows + R for å starte Run-programmet. Skriv appwiz. cpl i dialogboksen og trykk på Enter. Et nytt vindu kommer frem som består av alle programmene som er installert på datamaskinen din.
- Naviger gjennom alle dem til du finner noen programmer relatert til Wacom. Høyreklikk på det og velg Avinstaller . Gjør dette for alle programmene som du kan finne som er relatert til nettbrettet.
- Trykk på Windows + S for å starte søkefeltet. Skriv cmd i dialogboksen, høyreklikk på programmet og velg Kjør som administrator .
- En gang på ledeteksten, utfør følgende instruksjon:
mklink / j D: \ Program Files \ Tablet C: \ Program Files \ Tablet
PRO TIPS: Hvis problemet er med datamaskinen eller en bærbar PC / notatbok, bør du prøve å bruke Reimage Plus-programvaren som kan skanne arkiver og erstatte skadede og manglende filer. Dette fungerer i de fleste tilfeller der problemet er oppstått på grunn av systemkorrupsjon. Du kan laste ned Reimage Plus ved å klikke herI dette tilfellet er den egendefinerte plasseringen for Programfiler D-stasjon. Du kan erstatte D med uansett hva stasjonen din skjer for å være.
- Gå over til Walcom offisielle nettside og last ned de nyeste driverne som er tilgjengelige. Lagre dem på et tilgjengelig sted, da vi vil få tilgang til dem senere.
- Trykk på Windows + R for å starte Run-programmet. Skriv devmgmt. msc i dialogboksen og trykk på Enter. Dette vil starte enhetsadministratoren.
- Finn Walcom Tablet fra listen over enheter, høyreklikk den og velg Oppdater driver .
Et nytt vindu vil dukke opp og spørre om du vil oppdatere driverne automatisk eller manuelt. Velg det andre alternativet ( manuelt ). Bla til stedet der du lastet ned driverne, og installer dem.
- Start Wacom-enheten på nytt og koble den inn igjen.
- Trykk på Windows + R, skriv tjenester. msc i dialogboksen og trykk på Enter.
- Naviger gjennom alle tjenestene til du finner Wacom Professional Service . Høyreklikk på det og velg Start på nytt. Sjekk nå om problemet er løst.
Løsning 3: Installere omstillingspakkerne Visual C + +
En annen løsning for dette problemet er å sikre at du har de nyeste Visual C + + -fordelbare pakkene som er installert på datamaskinen din. Lukk alle Wacom-tjenester som forklart ovenfor, oppdater dine omfordeler og prøv å koble tabletten på nytt.
- Gå over til den offisielle Microsoft-nedlasting
- Klikk på Last ned- knappen når du har valgt språket.
- Velg vredist_x64.exe og trykk på Next . Kort tid etter at nedlastingen begynner. Lagre filen på en tilgjengelig plassering og kjør exe-filen.
- Etter at installasjonen er fullført, start datamaskinen på nytt og kontroller om problemet er løst.
Merk: Hvis du bruker 64 bit Windows, kan du installere både (vredist_x64.exe og vredist_x86.exe). Men hvis du har 32 bit, bør du bare installere vredist_x86.exe. Du kan sjekke hvilken versjon av Windows du har ved å trykke på Windows + S, skriv systeminformasjon og åpne programmet som kommer fram.
PRO TIPS: Hvis problemet er med datamaskinen eller en bærbar PC / notatbok, bør du prøve å bruke Reimage Plus-programvaren som kan skanne arkiver og erstatte skadede og manglende filer. Dette fungerer i de fleste tilfeller der problemet er oppstått på grunn av systemkorrupsjon. Du kan laste ned Reimage Plus ved å klikke her