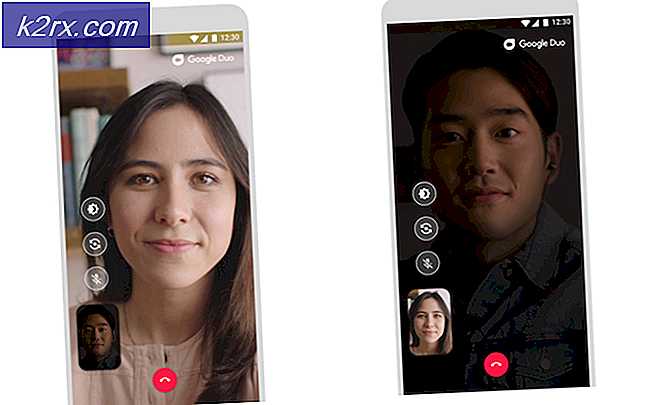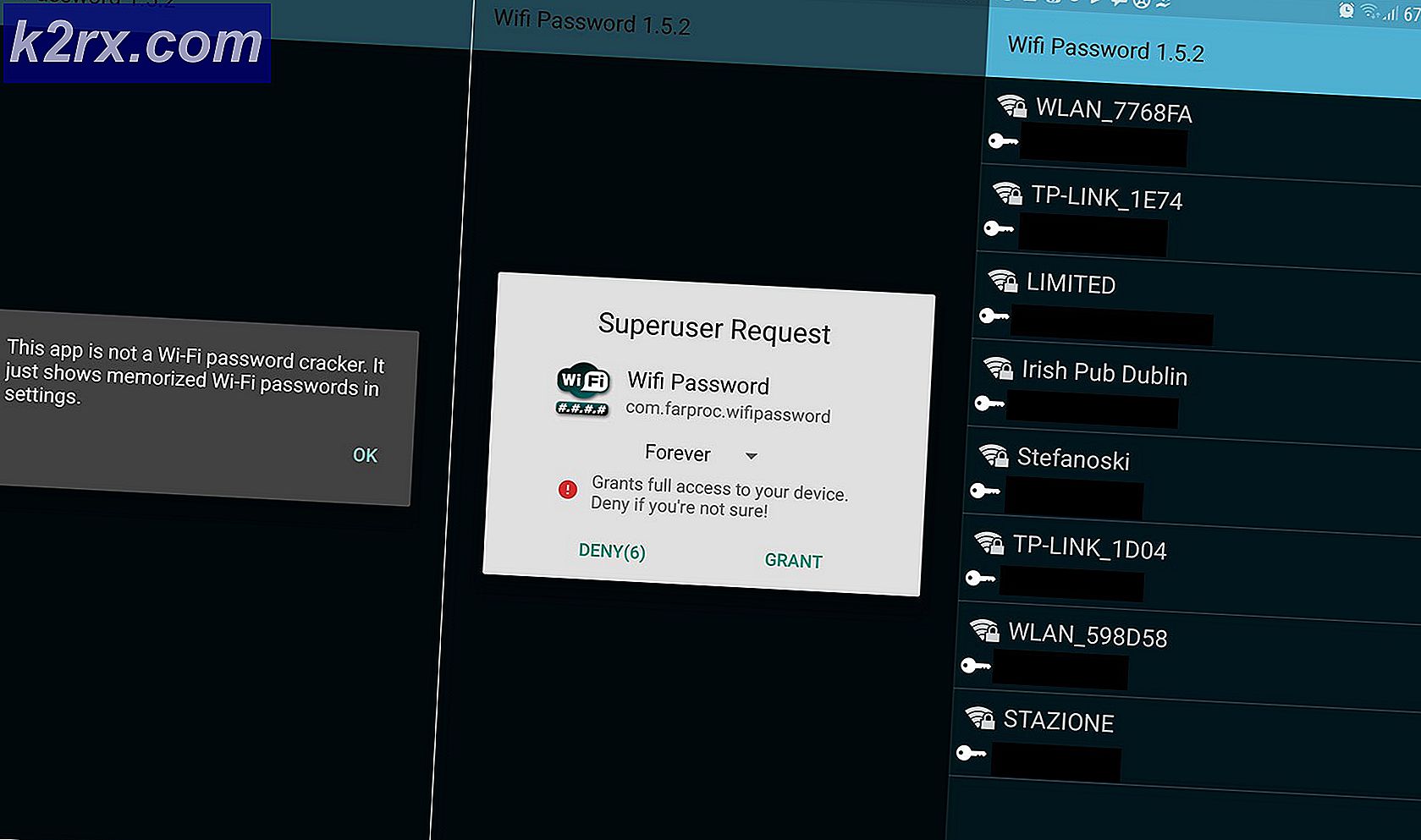Fix: WiFi vil ikke koble etter opphavsrettsoppdatering
Noen brukere som nettopp har oppgradert til Windows 10 Creators Update, har rapportert at Wi-Fi ble sluttet å koble raskt etter oppdateringen. Selv om hovedårsaken til problemet er uklart, skyldes det sannsynligvis en mislykket WiFi-tjeneste eller manglende drivere.
For å fikse dette problemet, sjekker vi tjenesten AutoConfig Wireless LAN for å sikre at både tjenesten og avhengighetene kjører riktig. Vi vil også prøve å installere OEM-driverne i stedet for Windows generiske drivere.
Metode 1: Kontrollerer Wireless LAN-tjenesten
- Trykk på Windows-tasten + R for å åpne kjøreprompten, skriv tjenester. msc og klikk OK . Du kan også klikke på Start, skrive tjenester og trykke Enter .
- I Tjenester-konsollen, søk etter WLAN Autoconfig og dobbeltklikk på den.
- Klikk på Start for å forsikre deg om at tjenesten kjører, og deretter endre oppstartstypen til Automatisk .
- Klikk på fanen Avhengigheter for å sjekke de avhengige tjenestene, som i de fleste tilfeller er Remote Procedure Call (RPC) og Windows Connection Manager . Gjenta trinnene ovenfor for å sikre at tjenestene kjører og settes til oppstart automatisk.
- Start datamaskinen på nytt og kontroller om problemet har blitt løst.
Metode 2: Installere drivere
Noen ganger installerer Windows Updates ikke de riktige driverne for maskinvaren din, eller kan det oppstå noen problemer. Du kan enkelt løse dette problemet ved å installere de spesifikke drivere for enheten fra OEM eller oppdatering fra Windows Enhetsbehandling.
PRO TIPS: Hvis problemet er med datamaskinen eller en bærbar PC / notatbok, bør du prøve å bruke Reimage Plus-programvaren som kan skanne arkiver og erstatte skadede og manglende filer. Dette fungerer i de fleste tilfeller der problemet er oppstått på grunn av systemkorrupsjon. Du kan laste ned Reimage Plus ved å klikke her- Trykk på Windows + X og velg Enhetsbehandling . Du kan alternativt trykke CTRL + R for å åpne kommandoprompten, skriv devmgmt. msc og klikk OK .
- Utvid nettverksadapterkategorien og merk deretter navnet på det trådløse kortet. Hvis du vil prøve å oppdatere direkte, høyreklikker du på det trådløse kortet, velger Oppdater driver og følger instruksjonene.
- Google-søk etter navnet på WiFi-kortet + Driver, og bruk den angitte koblingen for å få tilgang til driveren fra leverandøren. F.eks. Hvis det er en Intel-basert enhet, skriv inn Intel Wi-Fi-driver. Besøk nettsiden og last ned driverne herfra. Alternativt kan du besøke den bærbare leverandørens supportwebside og søke etter den spesifikke trådløse driveren derfra.
- Installer den trådløse driveren på PCen, og start deretter en omstart, og kontroller om problemet har blitt løst.
Hvis Wifi kobler til, men er sakte etter at Creators Update, les deretter denne guiden Slow Wifi etter Creators Update
PRO TIPS: Hvis problemet er med datamaskinen eller en bærbar PC / notatbok, bør du prøve å bruke Reimage Plus-programvaren som kan skanne arkiver og erstatte skadede og manglende filer. Dette fungerer i de fleste tilfeller der problemet er oppstått på grunn av systemkorrupsjon. Du kan laste ned Reimage Plus ved å klikke her
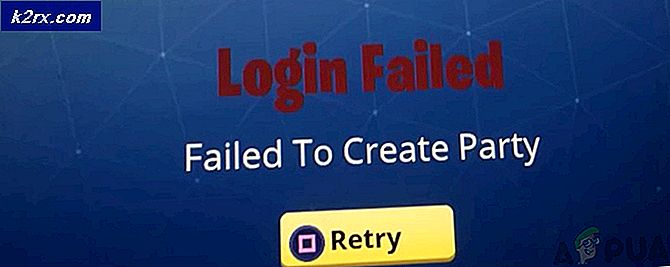


![[FIXED] Påstand mislyktes: Array_Count i Ark](http://k2rx.com/img/107029/fixed-assertion-failed-array-count-in-ark-107029.png)