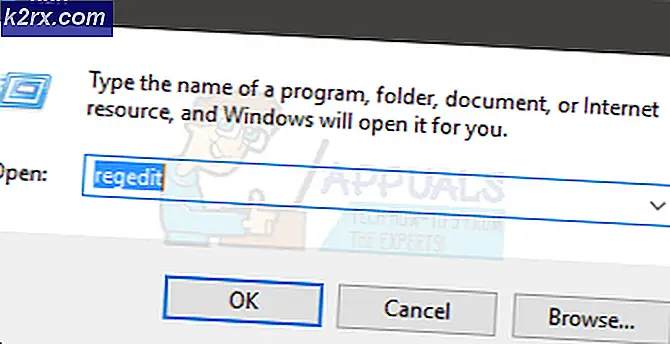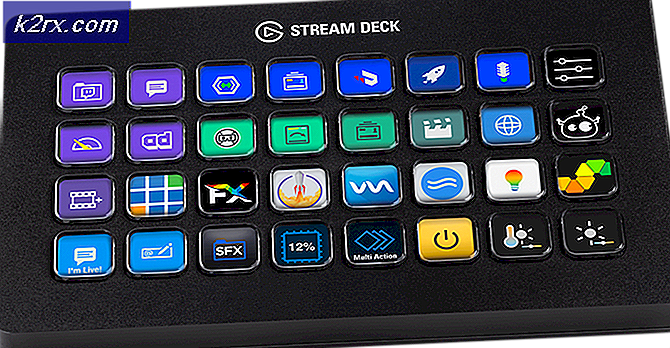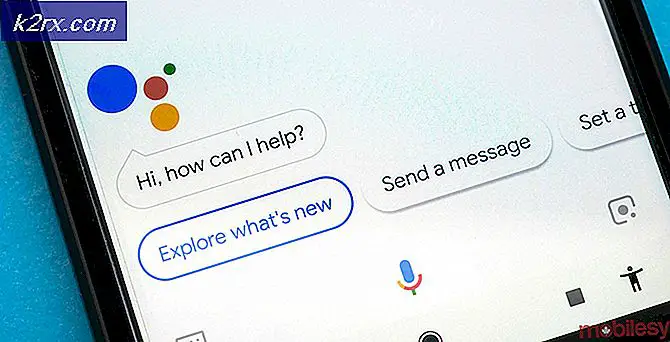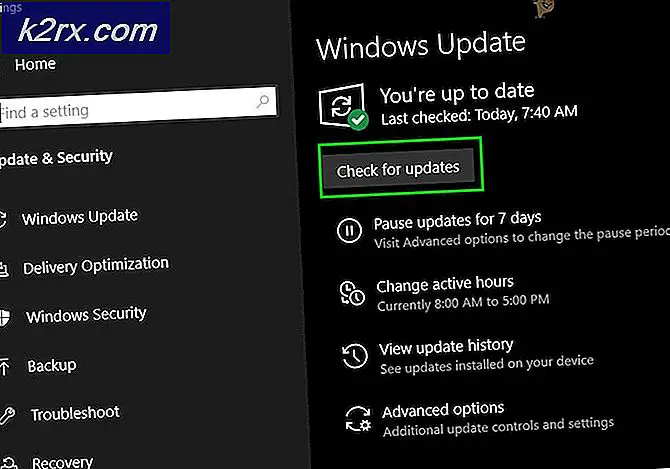Fiks: Merk 4 Batteriet tømmes raskt
Noen flaggskip på en eller annen måte klarer å forbli populære år etter den første utgivelsen, og Samsung Galaxy Note 4 er en av dem. Med solid spesifikasjoner som 3 GB RAM, Snapdragon 805-prosessor og en utmerket Super AMOLED-skjerm, fortsetter Not 4 å gi Samsung en jevn strøm av inntekter.
Samsung fortsetter å støtte sin populære smarttelefon med kontinuerlige programvareoppdateringer for å optimalisere brukeropplevelsen. Men til tross for dette har Note 4 fortsatt noe underliggende problem relatert til overdreven batteridrift. Det merkelige er enheten som leveres med et 3220mAh batteri, som i teorien skal gi en tilfredsstillende batterilevetid. Men det er ofte ikke tilfellet siden mange Not 4-brukere har rapportert batteriproblemer bare noen uker etter at de har kjøpt enheten.
Mens årsaker til overdreven batteridrikking kan være ganske forskjellige, er noen skyldige vanlige hendelser:
- Feil batteri
- OS-versjoner som er ineffektive med batteristyring
- Apper og tjenester som bruker mye strøm
- Korrupte sektorer på SD-kortet som tvinger telefonen til å stadig prøve å hente data som resulterer i for mye batteriforbruk
I et forsøk på å hjelpe deg med å finne årsaken til overdreven drenering på Notas 4-batteri, har jeg opprettet en samling av nyttige metoder som vil hjelpe deg med å identifisere lekkasjer og opptre tilsvarende for å øke batterilevetiden.
Metode 1: Identifisere batteridrikker
Et kritisk aspekt av en sunn batteristyring er å holde øye med tredjeparts applikasjoner som bruker mye batteri. Når vi har identifisert det, vil vi ta skritt for å administrere dem effektivt.
Noen apper sparer kontinuerlig batteriet ditt, selv om du ikke bruker dem aktivt. Dette er tilfellet med direktemeldingsapps, nyhetsprogrammer eller annen tredjeparts programvare som kjører bakgrunnsprosesser, selv når du låser telefonen. Her er hva du kan gjøre:
- Gå til Innstillinger> Enhet> Batteri og bla gjennom bruksmønstrene.
- Hvis du ser en app med høyt dreneringsprosent, trykker du på den for å se alternativer for å optimalisere den. Avhengig av hvor ofte du bruker det, kan du velge å deaktivere den i låsemodus eller til og med avinstallere den.
- Sørg også for at du starter regelmessig på nytt for å hindre at bakgrunnsprosessene kommer fra.
- Hvis du har et SD-kort, gjør du en fullstendig tørke på den. Det er en sjanse for at det kan holde korrupte sektorer som lurer på Android OS for kontinuerlig å be om data, noe som resulterer i for mye batteridrift.
Metode 2: Deaktivering av bakgrunnssynkronisering
Bakgrunnssynkronisering har potensial til å drenere mye batteri i tomgang. Ulempen er at du sikkert savner noen varsler og appoppdateringer. En god praksis er å deaktivere bakgrunnssynkronisering når du vet at du ikke forventer en viktig e-post eller Facebook-melding.
Du kan deaktivere synkronisering ved å trekke ned hurtiginnstillingsmenyen og trykke på Synkronisering for å deaktivere den.
En mer tilpassbar måte å gjøre det på er å gjøre det, å gå til Innstillinger> Kontoer> Synkroniser innstillinger og deaktiver synkronisering for appene du ikke bruker.
Metode 3: Deaktiverer plassering, Bluetooth, NFC og Wi-Fi
Bluetooth, plasseringssporing, NFC og Wi-Fi er funksjoner du ikke bruker hele tiden. Prøv å danne en vane med å deaktivere dem når du ikke bruker dem. Du kan gjøre dette enkelt ved å trekke ned hurtiginnstillingsmenyen og trykke på hver for å deaktivere den.
Metode 4: Endre GPS-innstillinger
Hvis du stole mye på telefonens GPS, er det ikke noe du har råd til å slå på plass. Hvis din GPS er satt til High Accuracy- modus, vil den spise en stor del av batteriet. Den bruker GPS, Wi-Fi og mobilnettverket for å finne ut nøyaktig hvor du befinner deg.
Hvis du ikke bruker den til navigasjonsformål, er det få grunner til at du vil at enheten din hele tiden skal hente den nøyaktige plasseringen. Merk 4 er ganske anstendig ved å bestemme plasseringen bare ved å bruke ombord GPS. Her er hva du trenger å gjøre:
- Gå til Innstillinger> Plassering> Modus.
- Hvis modusen er satt til høy nøyaktighet, kan du enten bytte den til enhetens eneste eller batterisparing.
Metode 5: Bruke strømsparingsmodus
Note 4 har en effektiv strømsparingsprogramvare som automatiserer mye av de tingene vi diskuterte i de tidligere metodene. Samsungs strømsparingsmodus er delt inn i to moduser:
- Strømsparingsmodus - Endrer ulike innstillinger som sparer batteri uten å påvirke brukeropplevelsen for mye.
- Ultra strømsparingsmodus - Utvider standby-tid ved å redusere bakgrunnsprosesser og ta andre aggressive tiltak som vil begrense enhetens funksjoner.
Du kan enkelt bytte mellom de to ved å trekke ned statuslinjen fra toppen av skjermen med to fingre. Trykk på enten Strømsparing eller U. strømsparing for å aktivere dem.
Metode 6: Bruke et svart bakgrunnsbilde
Merk 4 bruker Samsungs Super AMOLED-skjerm. Siden det ikke har et baklys som vanlige skjermer, kan det redusere pikselene du har på skjermen under vanlig bruk, få merkbar innvirkning på batteriets levetid. Slik gjør du det:
PRO TIPS: Hvis problemet er med datamaskinen eller en bærbar PC / notatbok, bør du prøve å bruke Reimage Plus-programvaren som kan skanne arkiver og erstatte skadede og manglende filer. Dette fungerer i de fleste tilfeller der problemet er oppstått på grunn av systemkorrupsjon. Du kan laste ned Reimage Plus ved å klikke her- Siden Note 4 ikke kommer med et standard svart bakgrunn, må du laste ned en selv. Søk på nettet for en og last den ned til enheten din.
- Gå til Innstillinger> Bakgrunn> Hjem og Lås skjermbilder> Flere bilder og søk etter det svarte tapetet du nettopp har lastet ned.
- Du kan ta det enda lenger ved å laste ned et tilpasset mørkt tema som bruker mye svart.
Metode 7: Optimalisere batterilevetiden med Grønne
Hvis du ikke har tid til å konstant overvåke bruksstatistikk, hvorfor ikke la en effektiv tredjepartsprogram gjøre det for deg? Google Play er fylt med apper som hevder å gjøre dette, men du må være forsiktig med hvilken du velger fordi det kan ende opp med å drenere mer batteri enn det sparer.
Grønne sparer batteri ved å trykke på programmer i dvalemodus - det hindrer dem i å kjøre bakgrunnsprosesser som drenerer batteriet. Jeg vet at det høres ut som en glorifisert oppdragsmorder, men Greenify gjør ting litt annerledes. I stedet for å drepe alle prosesser som standard, får du velge hvilke apper du tillater å gå inn i dvalemodus.
Det er også verdt å merke seg at hvis du har en rotfestet notat 4, vil batteristyring være litt mer effektiv og krever enda mindre innledende oppsettstrinn. I alle fall, her er hvordan du installerer og konfigurerer Grønn :
- Last ned og installer Grønn fra Google Play Butikk .
- Trykk Neste for å starte oppsettet og velg arbeidsmodus. Pass på at du angir om enheten din er rotfestet eller ikke.
- Hvis du bruker en form for smart opplåsing som fingeravtrykk eller stemmelåse, må du merke av den aktuelle boksen.
- Avhengig av telefonmodellen din, kan dette neste trinnet se annerledes ut på skjermen. Pass på at du klikker på Verifiser / Innstilling- knappen på hver forutsetning og foretar de nødvendige endringene. Dette vil gi Greenify tiden til å utføre dvalemodus når du låser enheten.
- Nå må du gi Grønne tillatelse til bruksmønstrene. Trykk på Grant Tillatelse, og slett Tillat bruk tilgang skift til På .
- Nå som det opprinnelige oppsettet er ute av veien, la oss begynne å Grønne apper. Trykk på den flytende + -knappen .
- Mens du er i App Analyzer- menyen, trykker du på trepunktsikonet og merker av Vis alle . Dette sikrer at du ser alle appene som er installert på systemet ditt, ikke bare de som kjører.
- Gå gjennom hele listen med apper og trykk på de som du vil dvalere. Når du er ferdig med valget ditt, trykker du på det flytende ikonet igjen for å lukke appanalysatoren.
Merk: Har du lagt merke til det sky-lignende ikonet ved siden av noen oppføringer? Det signalerer en app som bruker GCM (Google Cloud Messaging) for å motta varsler. Hvis du dvale en app som bruker GCM, vil du ikke motta noen varsler fra den. Hvis du stoler på en app tungt, er det best at du unngår å sette den i dvalemodus - Nå Greenify er klar for å forlenge batterilevetiden. Du kan lukke appen eller la den gå i bakgrunnen.
- Du kan også trykke på den flytende handlingsknappen for å dvalere apper på stedet.
Metode 8 : Rekalibrere batteriet
Hvis du har gått gjennom alle metodene ovenfor, og batterilevetiden din fortløper, må du vurdere å kjøpe et nytt batteri. Li Po-batterier varer vanligvis 600 til 800 fullladninger før deres kapasitet faller under 80%. Hvis du har hatt enheten i mer enn et år uten å måtte bytte ut batteriet, er det sjansen for at det dør ut.
Vanlige tegn på at du har et feilaktig batteri er:
- Telefonen slås av når du prøver å ta et bilde eller foreta en annen batteribrevende aktivitet.
- Skjermen flimrer når du setter telefonen til maksimal lysstyrke.
- Telefonen varsler deg om lav ladning og slår av nesten umiddelbart.
Android holder styr på batteristatusen gjennom en prosess som heter Batteristatistikk . Men over tid har det en tendens til å vise data som ikke er ekte, noe som fører til at telefonen slås av før den når 0%. Selv om du ikke vil gjenopprette batteriet til tidligere funksjoner, kan du forsøke å kalibrere det for å vise riktig status. Dette er hvordan:
- La notat 4 slippe ut til det slås av.
- Fortsett å tvinge den til å slå på til den ikke har juice igjen for å koble til komponentene.
- Koble den til en lader og la den nå 100% ladning uten å slå den på .
- Trekk ut laderen og sett den på igjen.
- Sjansen er at det ikke vil si at det er 100% avgift. Sett den i laderen igjen og vent til den når 100%.
- Trekk ut telefonen igjen og gjør omstart. Hvis det fortsatt ikke vises 100%, må du koble ladningen tilbake.
- Gjenta trinn 5 og 6 til displayet viser 100% ladning etter oppstart.
- La det slippe helt ned til 0% til det slår seg av seg selv.
- Gjør en siste full oppladning med telefonen slått av, og du bør få riktig batteriprosentavlesning.
PRO TIPS: Hvis problemet er med datamaskinen eller en bærbar PC / notatbok, bør du prøve å bruke Reimage Plus-programvaren som kan skanne arkiver og erstatte skadede og manglende filer. Dette fungerer i de fleste tilfeller der problemet er oppstått på grunn av systemkorrupsjon. Du kan laste ned Reimage Plus ved å klikke her