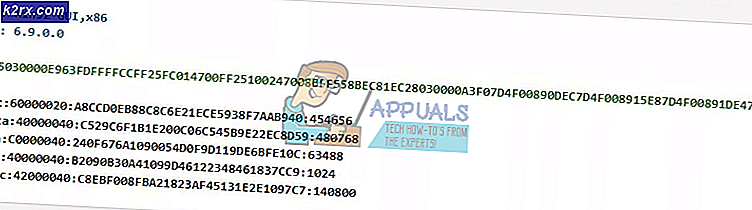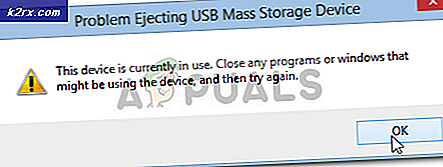Fiks: Videooppstramming på Windows 10
For noen Windows 10-brukere introduserte oppdatering fra forrige operativsystemversjon et nytt problem for dem; de begynte å ha videoproblemer. I dette problemet ble noen av videoene ikke spilles ved hjelp av noe program, og videoene i en hvilken som helst nettleser opplevde stamming eller tilfeldige forsinkelser.
I den moderne verden er alt digitalisert og ikke å se videoer forårsaker mange problemer for alle. Dette problemet kan skyldes flere grunner. Enten er grafikkortet feil konfigurasjon eller det er et problem med flash-spilleren. Følg løsningene nedenfor som starter fra den første.
Løsning 1: Oppdaterer skjermdriverne
Vi starter datamaskinen din i sikkermodus og sletter de installerte driverne på skjermkortet. Ved omstart vil standard skjermdrivere automatisk bli installert ved gjenkjenning av skjermhardware.
- Følg instruksjonene i vår artikkel om hvordan du starter datamaskinen i sikker modus.
- Når du har startet opp i sikker modus, høyreklikker du på Windows-tasten og velger Enhetsbehandling fra listen over tilgjengelige alternativer.
En annen måte å starte enhetsbehandling på er å trykke Windows + R for å starte Run-programmet og skrive devmgmt.msc.
- Når du er i enhetsbehandling, utvider du skjermadapteren og høyreklikker på skjermmaskinen. Velg alternativet for å avinstallere enheten . Windows vil pope en dialogboks for å bekrefte handlingene dine, trykk Ok og fortsett.
- Start datamaskinen på nytt. Trykk på Windows + S- knappen for å starte startmenyens søkefelt. Skriv inn Windows-oppdatering i dialogboksen. Klikk på det første søkeresultatet som kommer fram.
- En gang i oppdateringsinnstillingene klikker du på knappen som sier Sjekk etter oppdateringer . Nå vil Windows automatisk sjekke om oppdateringer er tilgjengelige og installere dem. Det kan til og med spørre deg om en omstart.
- Etter oppdatering, sjekk om problemet ditt ble løst.
Windows Update prøver alltid sitt beste for å levere de nyeste driverne som er tilgjengelige for maskinvaren din. Men det betyr heller ikke at de er de nyeste tilgjengelige. Alternativt til Windows Update, kan du også gå over til grafikkortets produsentens nettsted og laste ned de nyeste driverne manuelt.
Hvis de nyeste driverne ikke løser problemet, kan du prøve å laste ned og installere en eldre driver for maskinvaren din. Produsenter har alle driverne oppført etter dato, og du kan prøve å installere dem manuelt. Følg instruksjonene nedenfor for å installere driverne manuelt.
- Åpne Enhetsbehandling som beskrevet ovenfor i løsningen, og høyreklikk på driveren og velg Oppdater driver .
- Nå vil et nytt vindu dukke opp og spørre om du skal oppdatere driveren manuelt eller automatisk. Velg Bla gjennom datamaskinen min for driverprogramvare .
- Bla gjennom mappene til hvor du lastet ned driverne. Velg den og Windows vil installere de nødvendige driverne. Start datamaskinen på nytt og kontroller om problemet ble løst.
Merk: Du bør også oppdatere lyddriverne dine (det er foretrukket at du oppdaterer alle driverne dine), og deretter sjekke kvaliteten på videoen.
Løsning 2: Kontrollerer innstillingene for strømstyring
Hver PC har en strømplan tilgjengelig som retter den på hva som skal gjøres. Datamaskinens ytelse er koblet til strømstyringsplanen, for eksempel klokkefrekvensen etc. Det finnes mange alternativer som kan redigeres separat på hver kraftplan. Det er mulig at du ikke kan se videoer på riktig måte på grunn av feil innstillinger av strømstyringsplanen din. Vi kan prøve å gjenopprette alle strøminnstillingene til standard og se om problemet ved hånden blir løst.
- Høyreklikk på batteriikonet til stede nederst til høyre på skjermen, og velg Strømalternativer .
Du kan også navigere til strømalternativer ved å trykke på Windows + R for å starte Run-programmet og skrive kontrollpanelet. En gang i kontrollpanelet klikker du på strømalternativer hvis kontrollpanelet er i ikonmodus eller søk etter strømalternativer i søkefeltet til stede øverst til høyre på skjermen. Åpne det første resultatet som kommer fremover.
- Nå blir en kraftplan utvalgt fra de tre planene som er tilgjengelige. Klikk på Endre planinnstillingsknappen til stede foran din nåværende strømplan.
- Nå i den nederste bunnen av skjermen ser du et alternativ som sier Gjenopprett standardinnstillinger for denne planen . Trykk på det. Nå kan Windows kanskje be om en bekreftelse før du gjenoppretter standardinnstillingene. Klikk ok. Gjør dette for alle kraftplanene.
- Start PCen på nytt og kontroller om problemet var greit.
Merk: Prøv å endre strømstyringsplanen og sjekk videoutgangen. Noen ganger er mange datamaskiner satt til høy ytelse der systemet blir oppvarmet. Dette medfører dårlig ytelse i henhold til Intels protokoll for å senke prosessoren ned når temperaturen stiger til en grense. Spill med strømplanene til du er helt sikker på at dette ikke løser problemet.
Løsning 3: Installer de nyeste Windows-oppdateringene
Windows utruller viktige oppdateringer som retter seg mot feilrettingene i operativsystemet. Hvis du holder tilbake og ikke installerer Windows-oppdateringen, anbefaler vi sterkt at du gjør det. Windows 10 er det nyeste Windows-operativsystemet, og nye operativsystemer tar mye tid å bli perfekt i alle sammenhenger.
Det er mange problemer som fortsatt er ventet hos operativsystemet, og Microsoft utruller hyppige oppdateringer for å målrette disse problemene.
- Trykk på Windows + S- knappen for å starte startmenyens søkefelt. Skriv inn Windows-oppdatering i dialogboksen. Klikk på det første søkeresultatet som kommer fram.
- En gang i oppdateringsinnstillingene klikker du på knappen som sier Sjekk etter oppdateringer . Nå vil Windows automatisk sjekke om oppdateringer er tilgjengelige og installere dem. Det kan til og med spørre deg om en omstart.
- Etter oppdatering, sjekk om problemet ditt ble løst.
Løsning 4: Endre dine preferanser med grafikkort
Hvis du har mer enn en grafikk maskinvare installert på datamaskinen din (for eksempel en NVIDIA / AMD og en Intel), er denne løsningen for deg. Som du vet, bestemmer systemet ditt selv hvilket grafikkort som skal brukes på standard ved sin egen vurdering. Hvis du spiller en video i nettleseren din, kan det hende at datamaskinen din bruker Intel-grafikkortet, mens det kan hende at du bruker den dedikerte grafikken hvis du spiller et spill.
Du kan prøve å endre innstillingene ved å åpne innstillingene for din dedikerte grafikk og fjerne muligheten til å la systemet min bestemme hva som er best. Velg din dedikerte grafikk som standard grafikkort og sjekk videoene dine hvis de fortsatt spiller. Du kan også gjøre omvendt og sjekk igjen. Hvis dette ikke løser problemet, kan du gjerne endre endringene.
Annet enn å endre innstillingen, kan du også prøve å deaktivere Intel Graphics-kortet og la datamaskinen kjøre på ditt dedikerte grafikkort og omvendt. Dette er mer en vill gjetning, men vi kan sjekke om det fungerer.
- Trykk på Windows + R for å starte Run-programmet. Skriv devmgmt. msc i dialogboksen og trykk på Enter. Dette vil starte datamaskinens enhetsbehandling.
- Naviger til kategorien Skjermkort og søk etter Intel HD Graphics. Dette er for personer som har to skjermkort, dvs. et dedikert grafikkort (NVIDIA eller AMD etc) og en innebygd. Ikke følg denne løsningen hvis du bare har Intel HD Graphics.
- Plassert Intel HD Graphics fra alternativene, høyreklikk den og velg Deaktiver enhet .
- Når du har deaktivert enheten, start datamaskinen på nytt og sjekk om det gir noen forbedringer.
Merk: Du kan også prøve å gjøre det motsatte; deaktiverer din dedikerte grafikk og prøver å kjøre videoen på den innebygde Intel HD-en.
PRO TIPS: Hvis problemet er med datamaskinen eller en bærbar PC / notatbok, bør du prøve å bruke Reimage Plus-programvaren som kan skanne arkiver og erstatte skadede og manglende filer. Dette fungerer i de fleste tilfeller der problemet er oppstått på grunn av systemkorrupsjon. Du kan laste ned Reimage Plus ved å klikke herLøsning 5: Endre bakgrunnsinnstillinger
Det ser ut til å være en feil i Windows 10 om endring av bakgrunnsbilder. Når tapetet endres på skrivebordet, vil videoen du ser, hoppe over en ramme og legger til problemet. Dette skjer hovedsakelig for brukere som bruker lysbildeserien til å endre bakgrunnen deres på et bestemt tidsintervall.
Vi kan prøve å endre innstillingene for å enten deaktivere lysbildeserien helt eller angi intervallet i svært lang tid. Hvis disse endringene ikke gir noen forbedring av situasjonen din, kan du alltid tilbakestille innstillingene tilbake.
- Trykk på Windows + S for å starte startmenyens søkefelt. Skriv inn bakgrunnsbilde i dialogboksen og klikk på det første resultatet som kommer fram.
- Naviger til Bakgrunn-fanen ved hjelp av navigasjonsruten til stede på venstre side av skjermen.
- Endre alternativet til bakgrunn ved å velge Solid farge eller Bilde .
- Du kan også holde lysbildeseriealternativet aktivt, men endre tidsintervallet i svært lang tid (for eksempel 30 minutter). Dette vil redusere hyppigheten til tapetet ditt, og dette løser videoproblemet.
- Start datamaskinen på nytt og kontroller om problemet blir løst.
Løsning 6: Endre nettleserens innstillinger
Videoen du spiller i nettleseren din drives av enten maskinvareakselasjon eller Adobe Flash. Disse to er kjent for å forårsake problemer mens video streaming hvis de ikke er riktig konfigurert på datamaskinen eller prosessene.
Videoer du spiller på nettleseren din, bruker ikke standard videospilleren på maskinen din. I stedet bruker de andre verktøy som en flash-spiller eller innebygde programmer for å starte og streame videoen. Vi kan prøve å deaktivere disse funksjonene og sjekke om dette gir noen forbedringer for situasjonen din.
For Microsoft Edge ser det ut til å deaktivere Adobe Flash. Selvfølgelig kan du alltid slå den på igjen hvis ting ikke blir bedre.
- Åpne Microsoft Edge og klikk på Innstillinger- knappen (tre prikker) til stede øverst til høyre i vinduet.
- Når rullegardinmenyen er åpnet, klikker du på Innstillinger som er tilstede i den nederste bunnen av menyen.
- Når du er i Innstillingene, blar du ned til du finner et alternativ som heter Vis avanserte innstillinger . Trykk på det.
- Merk av for alternativet som sier Bruk Adobe Flash Player .
- Lagre endringer og start nettleseren for at endringene skal tre i kraft. Sjekk nå om videokvaliteten er forbedret.
Google Chrome er den mest populære nettleseren i dag. Den har mange lojale tilhenger på grunn av sin brukervennlighet og brukervennlighet. Det er en funksjon som er kjent for å forårsake problemer med videostreaming som kalles maskinvareaccelerasjon. Vi kan prøve å deaktivere den og deretter sjekke om dette gir en forbedring til videokvaliteten.
- Åpne Google Chrome og klikk på menyikonet (tre vertikale punkter) til stede øverst til høyre på skjermen.
- Når rullegardinmenyen er åpnet, klikker du på Innstillinger som er tilstede i nærheten av menyen.
- Når fanen Innstillinger er åpnet, naviger til slutten og klikk på Avansert .
- Naviger nå til enden av fanen igjen til du finner undernummeret som heter System . Under den fjerner du alternativet som sier Bruk maskinvareakselerasjon når det er tilgjengelig
- Når du har fjernet et valg, vil et nytt alternativ vises rett ved siden av navnet som RELAUNCH . Klikk på den for å starte nettleseren din og implementere endringene vi gjorde.
- Sjekk nå om videokvaliteten er løst. Hvis det ikke gjorde det, kan du alltid aktivere maskinvareakselerasjonen igjen.
Løsning 7: Endre antall prosessorer i Msconfig
Mange brukere rapporterte at begrensning av antall prosessorer i oppstartsmenyen forbedret videokvaliteten for dem. Som alle datamaskiner er forskjellige, kan denne løsningen ikke fungere på alle maskinene, men det er fortsatt verdt et forsøk. Vennligst endre antall prosessorer på din risiko.
- Trykk på Windows + R for å starte Run-programmet. Skriv msconfig i dialogboksen og trykk Enter.
- Naviger nå til Boot-fanen og trykk på Avanserte alternativer som er tilstede i den nederste bunnen av skjermen.
- Begrens nå antallet prosessorer og start datamaskinen på nytt. Sjekk om problemet blir løst. Du kan også spille rundt med alternativet og kontrollere videokvaliteten på ulike alternativer.
Hvis denne løsningen ikke virker, kan du alltid endre innstillingen tilbake til standard.
Løsning 8: Endre Sony Video Innstillinger
Hvis du har en Sony-maskin, har du kanskje lagt merke til at du har en funksjon som heter X-Reality. Det er en bildebehandlingsteknologi som prøver å forbedre bildekvaliteten. Mange Sony-brukere rapporterte at endring av innstillingen forbedret videokvaliteten mye.
- Åpne VAIO Control Center og naviger til kategorien for bildekvalitet ved hjelp av navigasjonsruten til stede på venstre side av skjermen.
- På høyre side av skjermen, søk etter underrubrikken X-Reality for mobil . Deaktiver alle alternativene og start datamaskinen på nytt.
- Prøv å kjøre noen video og sjekke at problemet blir løst.
Løsning 9: Skanning for maskinvareendringer
Du bør skanne etter maskinvareendringer via enhetsadministratoren. Mange brukere rapporterte at driverne har et endret navn, og etter skanning kunne de installere driverne og dermed forbedre videokvaliteten.
- Trykk på Windows + R for å starte programmet Run og skriv devmgmt. msc i dialogboksen og trykk på Enter. Dette vil starte datamaskinens enhetsbehandling.
- En gang i enhetsbehandling, høyreklikk på hvilket som helst tomt rom og velg Skann etter maskinvareendringer .
Løsning 10: Øk din virtuelle RAM
Mange brukere rapporterte at problemet var i deres virtuelle RAM-allokering. Virtual RAM brukes i mange aspekter og tjenester, og det er svært nødvendig for å sikre en jevn prosess. Du kan prøve å øke din virtuelle RAM til et sted over 1908 og kontrollere om videokvaliteten blir bedre.
PRO TIPS: Hvis problemet er med datamaskinen eller en bærbar PC / notatbok, bør du prøve å bruke Reimage Plus-programvaren som kan skanne arkiver og erstatte skadede og manglende filer. Dette fungerer i de fleste tilfeller der problemet er oppstått på grunn av systemkorrupsjon. Du kan laste ned Reimage Plus ved å klikke her