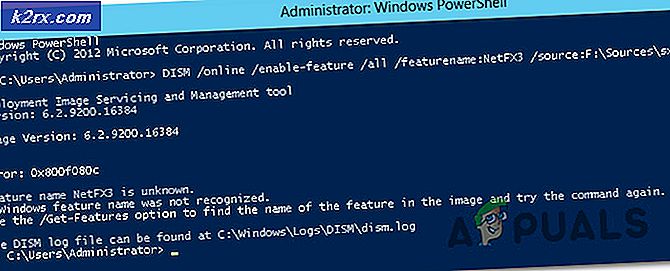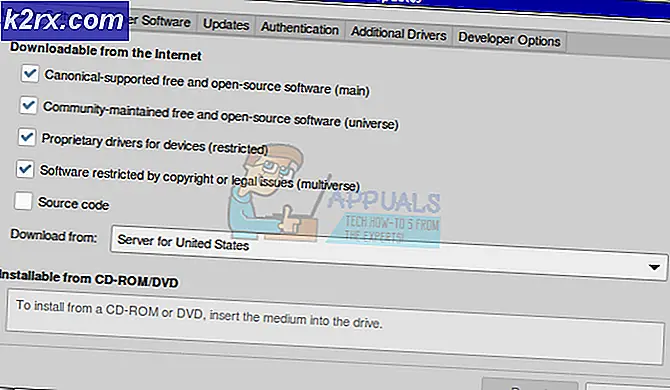Hvordan fikser jeg problemer med Razer BlackWidow Chroma Driver på Windows 10?
Noen Windows 10-brukere rapporterer at BlackWidow Chroma ikke blir gjenkjent av datamaskinen, selv etter at de har installert den nyeste driveren som skal være kompatibel med operativsystemet. De fleste berørte brukere rapporterer at den eneste gangen tastaturet blir gjenkjent av datamaskinen deres, er når Synapse-pakken åpnes.
Etter å ha undersøkt dette spesifikke problemet grundig viser det seg at det er flere forskjellige bakenforliggende skyldige som kan være ansvarlige for utseendet til denne feilkoden på Windows 10. Her er en liste over potensielle skyldige som kan utløse denne feilkoden:
Nå som du er nøye kjent med alle potensielle løsninger som kan utløse denne feilkoden, er det en liste over bekreftede metoder som andre berørte brukere har brukt for å komme til bunns i dette problemet:
Metode 1: Tvinge fastvare-menyen
Hvis du bruker en eldre BlackWidow Chroma-tastaturmodell, er det sjanse for at du bare har et fastvareproblem som forhindrer installasjon av den kompatible driveren.
Heldigvis, hvis dette scenariet er aktuelt, bør du kunne tvinge installasjonen av den kompatible driveren ved å holde på FN-tasten mens du plugger inn tastaturet.
Ved å holde FN-tasten mens du kobler til tastaturet, signaliserer du egentlig at du vil at USB-tilkoblingen skal brukes til å installere tastaturdriveren. Flere sekunder etter at du kobler til tastaturet på denne måten, bør du legge merke til en popup-meny som spør deg om du vil installere Razer-tastaturdriveren.
Når dette skjer, følg instruksjonene på skjermen for å fullføre installasjonen av den siste driverversjonen og se om problemet nå er løst.
Hvis Razer BlackWidow Chroma-driveren fortsatt ikke er løst, kan du gå ned til neste potensielle løsning nedenfor.
Metode 2: Installere Razer Synapse på nytt
Hvis du bare støter på dette problemet med Razer BlackWidow Chroma mens Synapse-verktøyet kjører i bakgrunnen, bør du starte denne feilsøkingsveiledningen ved å løse en potensiell programvarekonflikt.
Som det viser seg, er det et problem på Windows 10 som kan forårsake denne oppførselen med Razer BlackWidow og Razer Mamba, men heldigvis ble problemet patchet via en hurtigreparasjon utgitt for Razer Synapse.
For å dra nytte av denne løsningen, bør du begynne med å avinstallere den nåværende versjonen av Razer Synapse før du installerer de nyeste tilgjengelige versjonene fra de offisielle kanalene.
For å gjøre dette, følg instruksjonene nedenfor for å lære hvordan du avinstallerer den nåværende versjonen av Razer Synapse før du installerer den nyeste versjonen fra den offisielle Razer-nedlastingssiden:
- trykk Windows-tast + R å åpne opp en Løpe dialogboks. Skriv deretter inn ‘appwiz.cpl‘Inne i løpsboksen og trykk Tast inn å åpne opp Programmer og funksjoner skjerm. Når du blir bedt om det av UAC (User Account Control), klikker du på Ja for å gi administrator tilgang.
- Inne i Programmer og funksjoner på skjermen, bla nedover listen over installerte programmer og finn oppføringen knyttet til Razer Synapse. Når du ser det, høyreklikker du på det og velger Avinstaller fra hurtigmenyen som nettopp dukket opp.
- Inne på avinstallasjonsskjermen, følg instruksjonene på skjermen for å fullføre avinstallasjonsprosessen, start deretter datamaskinen på nytt og vent til neste oppstart er fullført.
- Etter at datamaskinen har startet opp igjen, åpner du standard nettleseren og navigerer til offisiell nedlastingsside av Razer Synapse.
- Når du er inne på riktig side, klikker du på Last ned nå (under Razer Synapse 3) og vent til installasjonsprogrammet er fullstendig lastet ned.
- Etter at installasjonsprogrammet er lastet ned, dobbeltklikker du på det og klikker på Ja på UAC (Brukerkontokontroll) for å gi administrativ tilgang til installasjonen.
- Inne i installasjonsskjermen, følg instruksjonene på skjermen for å fullføre installasjonsprosessen og fjern merket for all oppblåst programvare du kan bli oppfordret til å installere.
- Etter at installasjonen er fullført, start datamaskinen på nytt og se om problemet nå er løst.
Hvis problemet med Razer BlackWidow Chroma-enheten fremdeles ikke er løst, kan du gå ned til neste potensielle løsning nedenfor.
Metode 3: Oppdater / tilbakestill tastaturdriveren
Hvis metoden ovenfor (oppdatering av Razer Synapse-versjonen til den siste) ikke var effektiv for å løse BlackWidow-enhetsdriverproblemet på Windows 10-datamaskinen din, bør du fokusere på oppmerksomhet som løser en potensiell konflikt med tastaturdriveren.
Flere berørte brukere har rapportert at de var i stand til å løse problemet ved å enten oppdatere eller rulle tilbake den nåværende versjonen av tastaturdriveren. Hvis du har å gjøre med en eller annen ødelagt generisk tastaturdriver, bør denne operasjonen være nok til at du kan løse problemet.
Hvis du mistenker at dette scenariet kan være aktuelt, følger du instruksjonene nedenfor for å oppdatere eller rulle tilbake tastaturdriveren via Enhetsbehandling:
- trykk Windows-tast + R å åpne opp en Løpe dialogboks. Skriv inn i tekstboksen ‘Devmgmt.msc’ inne i tekstboksen og trykk Tast inn å åpne opp Enhetsbehandling nytte. Når du blir bedt om av UAC (Brukerkontokontroll), klikk Ja for å gi administrator tilgang.
- Innsiden Enhetsbehandling, bla ned gjennom listen over enheter og utvid rullegardinmenyen tilknyttet Tastaturer.
- Når du er inne i Tastatur høyreklikk på tastaturdriveren, og klikk deretter på Eiendommer fra hurtigmenyen som nettopp dukket opp.
- Når du er inne i Eiendommer skjermbildet på tastaturdriveren, få tilgang til Sjåfør fanen og klikk påOppdater Driverfra listen over tilgjengelige alternativer.
- Klikk på på neste meny Søk automatisk etter drivere og se om en ny versjon av tastaturdriveren er identifisert.
Merk: Hvis en ny driverversjon er identifisert, følger du instruksjonene på skjermen for å fullføre oppdateringen av tastaturdriveren før du starter datamaskinen på nytt.
- Hvis en ny versjon av driveren ikke ble identifisert, bør du fortsette med å prøve å rulle tilbake til en eldre driverversjon. For å gjøre dette, gå tilbake til Driver's fanen og klikk på Tilbakeslagssjåfør og vent til operasjonen er fullført før du starter datamaskinen på nytt.
Hvis du fremdeles støter på den samme typen problemer med Razer-tastaturet selv etter at du har rullet tilbake eller oppdatert søkeorddriveren, går du ned til neste potensielle løsning nedenfor.
Metode 4: Ta kontakt med Razer Support
Husk at Internett er fylt med forekomster av mennesker som klarer å murstein BlackWidow-enheten (spesielt 2011-modellen) etter gjentatte ganger avinstallert administrasjonsdriveren.
For å unngå denne ulempen (spesielt hvis ingen av metodene ovenfor har fungert for deg), er det neste logiske trinnet å komme i kontakt med den offisielle Razer-støtten og be dem dempe problemet.
Flere berørte brukere har bekreftet at det å komme i kontakt med en Razer-supportagent endelig tillot dem å løse problemet med Razer BlackWidow Chroma-enheten.
For å komme i kontakt med Razer-støtte, følg instruksjonene nedenfor:
- Åpne standard nettleser og besøk offisielle Razer-støtteside.
- Når du er inne på riktig side, klikker du på Produktstøtte (under Razer-støtte).
- Når du kommer til neste side, klikker du på Tastatur (under Velg et produkt), og velg deretter Razer BlackWidow-modellen du har problemer med.
- Etter at du har valgt riktig Razer Blackwidow modell, bla ned til bunnen av siden og klikk på Kontakt support knapp.
- På neste side bruker du Kontakt begrunnelse hurtigmeny å velge Razer nøkkelord & Tastaturer skriv deretter inn Serienummer på enheten din og klikk på Sende inn knappen nedenfor.
- Til slutt, fortsett og forklar problemet så grundig som mulig før du venter på at en Live-agent skal komme tilbake til deg.
Merk: Husk at du vanligvis må vente i mer enn 24 timer på at en live agent kommer tilbake til deg.
Metode 5: Tilbakestille hver Windows 10-komponent
Hvis du prøvde alle mulige løsningene ovenfor, og du fremdeles støter på samme type problemer med Razer-tastaturet, er det sjanse for at du har å gjøre med en slags systemfilkorrupsjon som påvirker Razers BlackWidow Chroma-enhet.
Hvis ingen av løsningene ovenfor har fungert i ditt tilfelle, er det neste logiske trinnet å tilbakestille hver Windows-komponent med en prosedyre som en ren installere eller installer reparasjon (reparasjon på stedet).
Den enkleste prosedyren ut av gjengen er en ren installasjon. Men med mindre du sikkerhetskopierer dataene dine på forhånd, kan du forvente å miste alle dine personlige data som er tilstede på operativsystemet driveren. Men den største fordelen med denne metoden er at du ikke blir bedt om å bruke kompatible installasjonsmedier.
Men hvis du leter etter den fokuserte tilnærmingen som vil la dine personlige filer være i fred, trenger du kompatible installasjonsmedier for å starte en reparasjonsinstallasjon (reparasjonsprosedyre på stedet).
Denne operasjonen er betydelig mer kjedelig enn ren installasjon, men den viktigste fordelen er at du vil kunne oppdatere alle potensielt ødelagte komponenter uten å miste data fra appene, spillene, dokumentene og personlige media som er lagret på OS-stasjonen din.