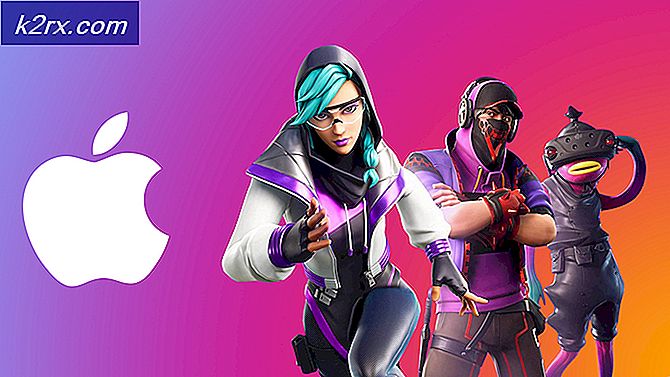Fiks: NVIDIA-kode 43 (Windows har stoppet denne enheten fordi den har rapportert problemer)
Kode 43 betyr vanligvis at den nødvendige enheten ikke er identifiserbar. Datamaskinen prøver å få tilgang til og synkronisere riktig med enheten, men ikke klarer å gjøre det. Dette skjer vanligvis når du installerer en ny driver, installerer en ny oppdatering, eller kjører Lucid Virtu MVP.
Vi starter med å sjekke om grafikkortet er satt riktig inn i sporet. Da vil vi gå videre til programvareløsninger, inkludert avinstallering av enheten og installering av standarddriverne. I det siste stadiet vil vi oppdatere BIOS på datamaskinen din også tilpasse Windows Update.
Løsning 1: Kontroller om grafikkortet er satt inn riktig
Før vi fortsetter å diagnostisere problemet ved hjelp av programvareoppdateringer, bør du først sjekke om grafikkortet er satt riktig inn i sporet. Trykk det ordentlig og sørg for at alle pinnene er satt ordentlig inn. Hvis du har en bærbar datamaskin, må du bare utføre strømsyklusen som forklart nedenfor.
- Trykk Windows + R, skriv devmgmt.msc i dialogboksen og trykk Enter.
- Når du er i enhetsbehandling, utvider du kategorien Display-adaptere, høyreklikker på enheten og klikker Deaktiver .
- Slå av datamaskinen din. Ta ut batteriet (i tilfelle av en bærbar PC) eller ta ut strømledningen (i tilfelle en PC).
Hvis du har en PC, åpner du lokket og sørger for at grafikkadapteren er satt helt inn i tappene.
- Når du har utført trinnene ovenfor, starter du datamaskinen, aktiverer maskinvaren på samme måte som vi deaktiverte den, og kontroller om den fungerer som den skal.
Løsning 2: Avinstallere Lucid VIRTU MVP Software
Etter den nyeste Windows-oppdateringen utstedte NVIDIA en offisiell uttalelse om at programvaren Lucid VIRTU MVP ikke er kompatibel med NVIDIA-enheter og forårsaker uoverensstemmelser som resulterer i forskjellige problemer, inkludert den vi opplever. Denne programvaren lar deg i første omgang bytte mellom din grafiske grafikk og ditt diskrete grafikkort. Det er et veldig nyttig verktøy, men det ser ut til at det ikke kan brukes med NVIDIA-programvare.
- Trykk Windows + R, skriv appwiz.cpl og trykk Enter.
- Du vil se alle programmene som er installert på datamaskinen foran deg. Søk gjennom dem for Lucid MVP-programvare, høyreklikk den og velg Avinstaller .
- Når du har avinstallert programmet, start datamaskinen på nytt og kontroller om problemet ble løst. Hvis maskinvaren fortsatt gir en feil 43-kode, kan du prøve å deaktivere den og deretter aktivere den igjen.
Løsning 3: Installere nyeste Windows Update
Windows utruller viktige oppdateringer som retter seg mot feilrettingene i operativsystemet. En av feilene i vårt tilfelle; NVIDIA-maskinvare gir feilmeldingen. Hvis du holder tilbake og ikke installerer Windows-oppdateringen, anbefaler vi sterkt at du gjør det. Windows 10 er det nyeste Windows-operativsystemet, og nye operativsystemer tar mye tid å bli perfekt i alle sammenhenger.
- Trykk på Windows + S- knappen for å starte startmenyens søkefelt. Skriv inn Windows-oppdatering i dialogboksen. Klikk på det første søkeresultatet som kommer fram.
- En gang i oppdateringsinnstillingene klikker du på knappen som sier Sjekk etter oppdateringer . Nå vil Windows automatisk sjekke om oppdateringer er tilgjengelige og installere dem. Det kan til og med spørre deg om en omstart.
- Etter oppdatering, start datamaskinen på nytt og kontroller om problemet ditt ble løst.
Løsning 4: Installere standardgrafikkdrivere
Feilfulle grafikkdrivere er også kjent for å være en årsak til dette problemet. Drivere er den viktigste drivkraften bak maskinvare som er koblet til datamaskinen din. Hvis de er skadet eller utdatert, kan det føre til at feilen pop-up igjen og igjen.
Vi starter datamaskinen i sikker modus og sletter de installerte driverne som er installert for skjermkortet ditt. Ved omstart vil standard skjermdrivere automatisk bli installert ved gjenkjenning av skjermhardware.
- Følg instruksjonene i vår artikkel om hvordan du starter datamaskinen i sikker modus.
- Når du har startet opp i sikker modus, høyreklikker du på Windows-tasten og velger Enhetsbehandling fra listen over tilgjengelige alternativer.
En annen måte å starte enhetsbehandling på er å trykke Windows + R for å starte Run-programmet og skrive devmgmt.msc.
- Når du er i enhetsbehandling, utvider du skjermadapteren og høyreklikker på skjermmaskinen. Velg alternativet for å avinstallere enheten . Windows vil pope en dialogboks for å bekrefte handlingene dine, trykk Ok og fortsett.
Start nå enheten på nytt. Sjekk nå om feilen er løst.
Løsning 5: Oppdaterer / ruller tilbake drivere
Hvis alle de ovennevnte løsningene ikke virker, kan vi prøve å oppdatere grafikkdriveren. Det kan være mulig at grafikkdriveren ikke er riktig konfigurert eller utdatert. Vi må helt slett alle driverfiler før vi installerer den nye driveren, derfor må vi bruke verktøyet for å fjerne driveren. Du kan laste ned verktøyet over internett enkelt.
PRO TIPS: Hvis problemet er med datamaskinen eller en bærbar PC / notatbok, bør du prøve å bruke Reimage Plus-programvaren som kan skanne arkiver og erstatte skadede og manglende filer. Dette fungerer i de fleste tilfeller der problemet er oppstått på grunn av systemkorrupsjon. Du kan laste ned Reimage Plus ved å klikke her- Etter installering av Display Driver Uninstaller (DDU), start datamaskinen i sikker modus . Du kan lære å starte datamaskinen din i sikker modus ved å lese vår artikkel om den.
- Etter å ha startet datamaskinen i sikker modus, start programmet som ble installert. Velg alternativet Safe Mode .
- Når du har startet programmet, velger du det første alternativet Clean and restart . Programmet avinstallerer automatisk de installerte driverne og starter datamaskinen på nytt.
- Start datamaskinen din i normal modus og start programmet. Start GeForce-programmet, åpne Drivere- fanen og klikk på Driver Download . Skriv inn spesifikasjonen din på høyre side av skjermen, og klikk Start søk etter søknaden for å søke etter de optimale driverne for datamaskinen.
- Når driveren er oppdatert, start datamaskinen på nytt og kontroller om problemet ble løst.
Hvis installering av de nyeste driverne ikke virker (som i mange tilfeller), bør du utføre følgende trinn for å sikre at driverne ikke oppdateres automatisk av Windows Update og installere en driver av en tidligere versjon.
- Trykk på Windows + S for å starte søkemenyen på startlinjen. Skriv inn system i dialogboksen og velg det første elementet som returnerer i resultatet.
- Når du er i systemet, klikker du på Avanserte systeminnstillinger tilstede på venstre side av skjermen.
- Naviger til maskinvare-fanen og klikk på Enhetsinstallasjonsinnstillinger .
- Velg alternativet for Nei (enheten din fungerer kanskje ikke som forventet) . Trykk på Lagre endringer og avslutt. Dette vil deaktivere Windows-oppdateringen fra å oppdatere grafikkdriverne automatisk.
- Trykk nå Windows + X for å starte hurtigstartsmenyen og velg Enhetsbehandling fra listen over tilgjengelige alternativer.
- En gang i Enhetsbehandling må du utvide kategorien Skjermkort . Høyreklikk på maskinvaren og velg Oppdater driverprogramvare .
- Velg det andre alternativet Bla gjennom datamaskinen min for driverprogramvare . Gå nå til stedet der du lastet ned driverpakken og installer den.
- Etter at du har installert det, start datamaskinen på nytt helt og kontroller om problemet var greit.
Løsning 6: Oppdaterer BIOS
BIOS står for Basic Input / Output System og det er en fastvare som brukes til å utføre maskinvareinitialiseringen under oppstartsprosessen på datamaskinen. BIOS-systemet er forhåndsinstallert på datamaskinen av produsenten, og det er den første programvaren som kjører når datamaskinen er startet. Det er mer som en nøkkel som starter alle andre prosesser på datamaskinen din.
BIOS er også ansvarlig for å teste maskinvarekomponenter på PCen din og sørge for at de fungerer som de skal uten feil. De fleste av BIOS er designet spesielt for å jobbe med en bestemt modell eller hovedkort. Tradisjonelt ble BIOS skrevet i ROM og maskinvare måtte byttes ut når BIOS ble oppdatert. I moderne datasystemer lagres BIOS i flashminne, slik at det kan skrives om uten trussel om å bytte ut maskinvaren.
Det var mange rapporter at oppdatering av BIOS på datamaskinen løst problemet umiddelbart, men vi holdt det er en siste utvei, da det er veldig teknisk. Ta sikkerhetskopi av dataene dine helt før du benytter denne løsningen. Vurder også å installere BIOS på nytt, selv om det er oppdatert til den nyeste byggingen. Vi har en rekke forskjellige artikler rettet mot hvordan du oppdaterer bios av maskinen din (søk dette nettstedet for bios oppdatering).
Relatert artikkel:
Windows har stoppet denne enheten fordi den har rapportert problemer. (kode 43) vinduer 10
PRO TIPS: Hvis problemet er med datamaskinen eller en bærbar PC / notatbok, bør du prøve å bruke Reimage Plus-programvaren som kan skanne arkiver og erstatte skadede og manglende filer. Dette fungerer i de fleste tilfeller der problemet er oppstått på grunn av systemkorrupsjon. Du kan laste ned Reimage Plus ved å klikke her