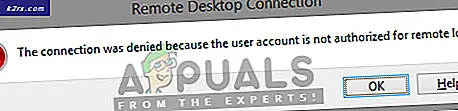Hvordan fikse ShadowPlay ikke innspilling av lyd
ShadowPlay er en av den mye brukte programvaren som brukes til å spille inn spill. En av de store fordelene med ShadowPlay er at den kommer innebygd med Nvidia GeForce Experience. Selv om den bare er tilgjengelig for Nvidia-brukere, kan ikke programvarens popularitet benektes. Selv om alt dette er bra, er det fortsatt noen problemer du kan møte med det. Et av problemene som har påvirket mange brukere er når ShadowPlay fanger opp spillingen, men ikke tar opp lyden til spillingen sammen med den. Dette gjør videoene ubrukelige siden de ser kjedelige og kjedelige ut uten lyd.
Nå kan dette problemet skyldes noen kjente grunner som vi skal nevne i detalj nedenfor. En av de nevnte årsakene til problemet viser seg å være standard lydopptaksenhet for Nvidia-programvaren. I utgangspunktet er det som skjer at Nvidia er avhengig av innstillingene du har spesifisert på Windows-maskinen din. Så hvis du har valgt en feil enhet som input, kan det føre til problemet. Likevel er problemet veldig enkelt å løse. Før vi går inn på det, la oss imidlertid først gå gjennom de forskjellige årsakene til nevnte problem.
Nå som vi har gått gjennom de mulige årsakene til det nevnte, la oss gå gjennom de forskjellige metodene du kan bruke for å få lyden tilbake på ShadowPlay-opptakene. Følg gjennom.
Metode 1: Endre standard utdataenhet for Nvidia
Som det viser seg, kan en av årsakene til at problemet ditt kan oppstå, være på utdataenheten som brukes av Nvidia. Dette skjer veldig ofte når du har flere utgangsenheter, og dermed blir feil utdataenhet valgt. I henhold til innstillingene bruker Nvidia standard utdataenhet, men hvis utdataenheten du bruker ikke er standard, er det sannsynlig at slike problemer dukker opp. Dette kan enkelt løses ved å endre utdataenheten for Nvidia i Windows lydinnstillinger. For å gjøre dette, følg bare instruksjonene nedenfor:
- Først av alt, høyreklikk nederst til høyre på Høres ut ikonet og velg deretter Åpne lydinnstillinger fra hurtigmenyen.
- Bla helt ned og klikk deretter på Appvolum og enhetsinnstillinger alternativ.
- Dette viser deg enhetene som brukes av alle appene.
- Bytt utdataenhet for Nvidia app til den du bruker.
- Hvis du ikke ser Nvidia oppført på denne skjermen, kan du bare endre standardutgangsenheten til den du bruker.
- Standardinnstillingene er øverst, så bare endre det derfra.
- Når du har gjort det, lukker du Innstillinger-vinduet og ser om problemet vedvarer.
Metode 2: Endre systemlydvolum
I noen tilfeller kan problemet skyldes at systemlydvolumet på Windows-maskinen din. Som det viser seg, tar Nvidia bare opp systemlydene, og hvis volumet til systemlydene er satt til null, vil ikke Nvidia ikke kunne fange lyden. I et slikt tilfelle, for å omgå problemet, må du endre volum av systemlydene. Dette er ganske enkelt å gjøre. Følg instruksjonene nedenfor for å gjøre dette.
- Først og fremst høyreklikker du på lydikonet nederst til høyre på skjermen.
- Velg deretter menyen som vises Åpne Volum-mikser alternativ.
- Dette vil bringe opp Volummikser kategorien som viser volumene til de forskjellige applikasjonene.
- Endre volumet under Programmer Systemlyder. Forsikre deg om at den ikke er satt til null.
- Når du har gjort det, kan du fortsette og lukke fanen Volumblander.
- Nå kan du fortsette og spille inn en video ved hjelp av ShadowPlay for å se om det er lyd eller ikke.
Metode 3: Installer Nvidia GeForce Experience på nytt
Til slutt, hvis løsningene ovenfor ikke fungerer bra for deg, betyr dette at problemet er relatert til installasjonen av Nvidia GeForce Experience programvare. I et slikt scenario må du avinstallere programvaren helt fra maskinen din og deretter laste ned den nyeste versjonen som er tilgjengelig. Når du har lastet ned den siste versjonen, kan du installere den for å se om det omgår problemet. For å gjøre dette, følg instruksjonene nedenfor:
- Først av alt, for å avinstallere Nvidia GeForce Experience, åpner du Kontrollpanel ved å søke etter det i Startmeny.
- Når kontrollpanelvinduet åpnes, klikker du på Avinstaller et program alternativet under Programmer alternativ.
- Der vil du kunne se en liste over alle installerte applikasjoner på systemet ditt.
- Fra listen som vises, finn Nvidia GeForce Experience. Når du har funnet appen, dobbeltklikker du på den for å avinstallere den.
- Når du blir bedt om det, klikker du på Avinstaller for å starte fjerningen.
- Når appen er fjernet, må du sørge for at du fjerner HD-lyd og PhysX System-programvare fra Nvidia så vel som de kommer med Nvidia GeForce Experience.
- Deretter går du til GeForce-nettstedet og laster ned den nyeste versjonen av GeForce Experience.
- Installer applikasjonen, og sjekk deretter om problemet er løst.