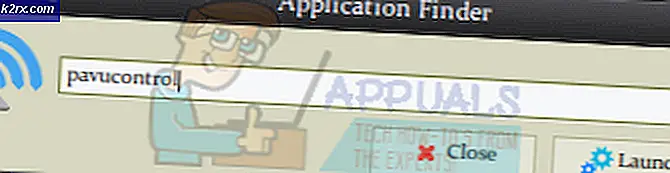SOLVED: REGISTRY_ERROR Blue Screen of Death
En blå skjerm av dødsfall (BSOD) er den blåfarget skjermen som vises når en Windows-datamaskin slår av uventet. Blå skjermbilder av død kan skyldes en rekke forskjellige årsaker, hvorav bare en er en feil eller et annet problem med den berørte datamaskinens register. Når et registerproblem forårsaker en BSOD, er årsaken til BSOD oppført som REGISTRY_ERROR. Å bli møtt med en REGISTRY_ERROR BSOD bare én gang er ikke så stor av et problem, men blir møtt med en REGISTRY_ERROR BSOD hver eneste gang du lar datamaskinen være tomgang i opptil 4 minutter eller bruk Sikkerhet og vedlikehold for å opprettholde datamaskinen er absolutt en stor utgave.
Datamaskiner som er berørt av dette problemet, opplever en CPU-bruk på opptil 40%, mens den vanlige CPU-bruken for en datamaskin er tomgangsløs, bare 0-5%. En berørt datamaskin BPU-bruk fortsetter å klatre når den går tomgang, og vanligvis etter ca. 4 minutter slår datamaskinen av og viser REGISTRY_ERROR BSOD. Den samme REGISTRY_ERROR BSOD vises også når en berørt bruker går inn i Sikkerhet og vedlikehold i kontrollpanelet og klikker på Start vedlikehold .
Det er ingen universell årsak til dette problemet - i noen tilfeller er REGISTRY_ERROR BSOD forårsaket av en ekte registreringsfeil, i noen er det forårsaket av en eller flere defekte .NET Framework-oppgaver som utløses når berørte datamaskiner blir ledig, og i noen er det forårsaket av noe helt urelatert. Heldigvis kan REGISTRY_ERROR BSOD-problemet løses, og følgende er de to metodene som har vist seg å være mest effektive for å løse dette problemet:
Løsning 1: Deaktiver alle .NET Framework-oppgaver som utløses når datamaskinen er inaktiv
Åpne Start-menyen .
Søk etter oppgaveplanlegger .
Klikk på søkeresultatet oppgitt oppgaveplanlegger .
I venstre rute dobbeltklikker du på Oppgaveplanleggerbibliotek for å utvide den.
Dobbeltklikk på Microsoft for å utvide den.
Dobbeltklikk på Windows for å utvide den.
Finn og klikk på. NET Framework- undermappen for å få innholdet vist i høyre rute.
I høyre rute høyreklikker du på alle .NET Framework-oppgaver som har Når datamaskinen er inaktiv under Triggers, og klikk på Deaktiver for å deaktivere dem. Det er normalt bare en eller to slike oppgaver.
PRO TIPS: Hvis problemet er med datamaskinen eller en bærbar PC / notatbok, bør du prøve å bruke Reimage Plus-programvaren som kan skanne arkiver og erstatte skadede og manglende filer. Dette fungerer i de fleste tilfeller der problemet er oppstått på grunn av systemkorrupsjon. Du kan laste ned Reimage Plus ved å klikke herLukk oppgaveplanleggeren, start datamaskinen på nytt, og du bør ikke lenger bli møtt med REGISTRY_ERROR BSOD når du lar datamaskinen være tomgang eller når du starter Vedlikehold på Windows 10-datamaskinen.
Løsning 2: Tilbakestill Windows 10-datamaskinen
Hvis Løsning 1 ikke virker for deg, er det ikke nødvendig å bekymre deg, da de fleste Windows 10-brukere som har lidd på dette problemet tidligere, bare har kunnet fikse det ved å tilbakestille Windows 10-datamaskinen. Windows 10 tilbakestillingsfunksjon er et mer enn velkomstgjenopprettingsmedium, da det er i stand til å fikse en rekke forskjellige problemer knyttet til Windows 10. I tillegg er det ikke nødvendig å slette alle brukerdata lagret på, for å nullstille en Windows 10-datamaskin den. For å tilbakestille en Windows 10-datamaskin må du:
Åpne Start-menyen .
Klikk på Innstillinger .
Klikk på Oppdater og sikkerhet .
Klikk på Recovery i venstre rute.
I høyre rute klikker du på Komme i gang under Tilbakestill denne PCen .
Klikk på enten Behold mine filer (hvis du vil at datamaskinen skal nullstilles uten å miste noen av brukerdataene som er lagret på den) eller Fjern alt (hvis du vil at datamaskinen skal nullstilles og alle brukerdata lagret på den skal slettes Hvis du planlegger å bruke alternativet Fjern alt, vil det være best for deg å sikkerhetskopiere data / filer som du ikke vil miste i prosessen til et trygt sted.
Hvis du klikket på Fjern alt i det siste trinnet, klikker du på enten Bare fjern filene dine for å bare slette filene dine, eller fjern filene mine og rengjør stasjonen for å få filene slettet og harddisken rengjort (som tar lengre tid enn alternativet) . Hvis du klikket på Behold mine filer i det siste trinnet, hopp over dette trinnet.
Hvis du får en advarsel, klikker du bare på Neste .
Når du blir bedt om det, klikker du på Tilbakestill .
Når du klikker på Tilbakestill, starter datamaskinen på nytt og tilbakestiller seg selv. Når / hvis du blir bedt om en skjerm som har tre alternativer på den og ber deg om å velge en, klikker du Fortsett .
Merk: Uansett om du velger alternativet Behold mine filer eller Fjern alt, fjerner du alle installerte programmene og programmene dine, så du må installere dem på nytt når datamaskinen har blitt tilbakestilt. Tilbakestilling av en Windows 10-datamaskin resulterer også i tilbakestilling av alle innstillinger og preferanser til standardverdiene.
PRO TIPS: Hvis problemet er med datamaskinen eller en bærbar PC / notatbok, bør du prøve å bruke Reimage Plus-programvaren som kan skanne arkiver og erstatte skadede og manglende filer. Dette fungerer i de fleste tilfeller der problemet er oppstått på grunn av systemkorrupsjon. Du kan laste ned Reimage Plus ved å klikke her