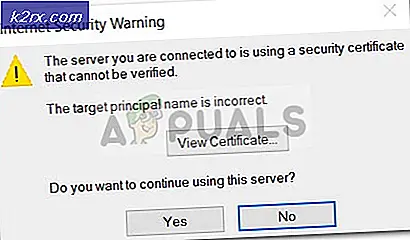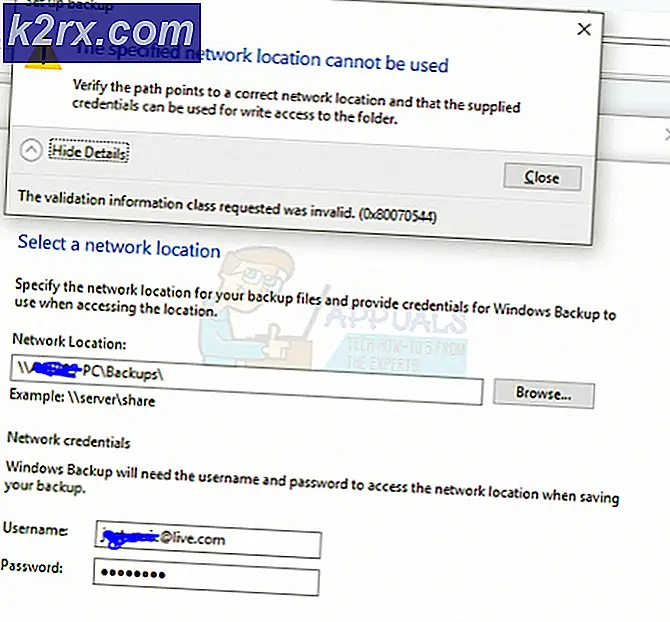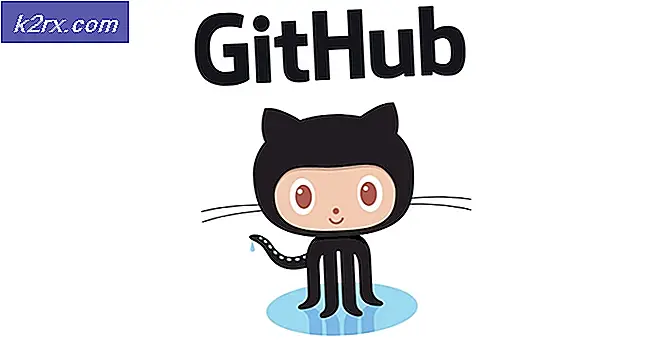Løs: NVidia-kontrollpanelet mangler
Brukere som har Nvidia Graphics-kort installert på PCene, har alltid hatt muligheter til å finjustere bestemte grafiske innstillinger ved hjelp av Nvidia Control Panel. Imidlertid vises noen ganger et problem der Nvidia Control Panel ikke finnes, og det er definitivt et problem.
Det er flere måter å få tilbake kontrollpanelet på, men noen av disse løsningene kan virke lang og komplisert. Uansett må du følge gjennom resten av artikkelen for å finne løsninger som skal løse problemet for deg.
Løsning 1: Løsning foreslått av Nvidia Support
Denne løsningen ble foreslått for brukere som kjempet med det samme problemet med kontrollpanelet. Som generisk som noen av løsningene som foreslås av Support Centers, kan dette virkelig løses problemet umiddelbart, men det er litt lenge å følge. Lykke til!
- Først av alt må du starte opp i sikker modus ved å følge disse trinnene. Bruk Windows-tast + I-tastekombinasjonen for å åpne Innstillinger eller klikk Start-menyen og klikk på tannhjulstasten nederst til venstre.
- Klikk på Oppdater og sikkerhet >> Gjenoppretting og klikk på Restart Now-alternativet under avansert oppstart-seksjon. PCen din fortsetter å starte på nytt, og du blir bedt om å velge skjermbildet Velg et alternativ.
- Klikk på nummer 4-tasten eller F4 for å starte PCen i sikkermodus.
Nå må du slette Nvidia-mappen på harddisken og avinstallere driveren.
- Naviger til din lokale harddisk ved å klikke på Denne PC >> Lokal disk C. Du bør kunne se NVIDIA-mappen der. Høyreklikk på den og velg Slett.
- Klikk Start og skriv Kjør. Velg Kjør, En Kjør dialogboks vises.
- Skriv devmgmt.msc i kjøreboksen og klikk på OK-knappen. Dette er å åpne Enhetsbehandling Window.
- Utvid visningsadaptere-feltet. Dette vil vise alle nettverkskort som maskinen har installert. Høyreklikk på Nvidia-adapteren du vil avinstallere, og velg Avinstaller. Dette vil fjerne adapteren fra listen og avinstallere enheten.
- Klikk på OK når du blir bedt om å avinstallere enheten. Dette vil fjerne adapteren fra listen og avinstallere driveren.
Nå må du starte på nytt i normal modus og laste ned den nyeste Nvidia-driveren som er tilgjengelig på nettet. Du kan sjekke listen på deres offisielle nettside.
- Kjør oppsettfilen du nettopp lastet ned, og følg instruksjonene som vises på skjermen. Velg alternativet Tilpasset installasjon og merk av alle boksene i vinduene for tilpassede installasjonsalternativer. Kontroller også boksen som angir at ren installasjon skal utføres.
- Start datamaskinen på nytt og sjekk for å se om Nvidia-kontrollpanelet er tilbake.
Løsning 2: Start på nytt flere Nvidia-tjenester
Tjenester er ryggraden i hvert program, og omstart av dem er den vanlige metoden for å løse eventuelle problemer knyttet til dem. Hvis Nvidia-tjenestene er blitt skadet, er det nesten sikkert å starte dem på nytt, for å løse problemet, uansett hva som forårsaket problemet i første omgang.
- Hvis du bruker en versjon av Windows eldre enn Windows 10, er den enkleste måten for deg å få tilgang til tjenestene som kjører på PCen, å klikke på Start-knappen og navigere til dialogboksen Kjør.
- Skriv services.msc i dialogboksen og vent på listen over tjenester som skal åpnes.
- Hvis du bruker Windows 10, kan du også få tilgang til Tjenester ved å bruke Ctrl + Shift + Esc-tastekombinasjonen for å hente opp Oppgavebehandling.
- Naviger til kategorien Tjenester i Oppgavebehandling og klikk på Åpne tjenester nederst i vinduene ved siden av tannhjulikonet.
Når du har åpnet Tjenester, følger du instruksjonene nedenfor.
- Finn Nvidia-tjenestene ved å klikke på Navn-kolonnen for å sortere tjenestene i alfabetisk rekkefølge. Gjenta samme prosess for prosessene som inneholder arbeidet Nvidia.
- Høyreklikk på tjenesten og klikk på Egenskaper.
- Naviger til oppstartstypen og sett den til Automatisk hvis den ikke er angitt allerede. Klikk på Stopp-knappen for å stoppe tjenesten og vent i et minutt. Klikk på Start etter en stund og bekreft dialogboksene som kan vises.
- Sjekk om problemet med kontrollpanelet er borte.
Løsning 3: Hvis kontrollpanelet er der, men mangler fra skrivebordsmenyen
Noen brukere hevder at de kan finne Nvidia-kontrollpanelet i det vanlige kontrollpanelet, men de som skal ha det tilgjengelig i kontekstmenyen som vises når de høyreklikker på skrivebordet. Dette er en mye enklere måte å få tilgang til dette alternativet, så følg instruksjonene nedenfor for å oppnå dette.
PRO TIPS: Hvis problemet er med datamaskinen eller en bærbar PC / notatbok, bør du prøve å bruke Reimage Plus-programvaren som kan skanne arkiver og erstatte skadede og manglende filer. Dette fungerer i de fleste tilfeller der problemet er oppstått på grunn av systemkorrupsjon. Du kan laste ned Reimage Plus ved å klikke her- Bruk Windows-tast + R-tastekombinasjonen for å åpne dialogboksen Kjør eller bare søk etter Kjør i Start-menyen.
- Skriv kontrollpanel i dialogboksen Kjør og trykk Enter på tastaturet. Dette åpner kontrollpanel umiddelbart. Øverst til høyre i vinduene, endre Vis ved valg til store ikoner.
- Finn NVIDIA Control Panel-oppføringen, klikk den, og NVIDIA-kontrollpanelet skal åpnes med en gang. Klikk på View eller Desktop og sjekk alternativet som sier Legg til Desktop Context Menu.
- Bruk endringene du har gjort, naviger til skrivebordet ditt, og kontroller for å se om Kontrollpanel vises igjen på hurtigmenyen.
Løsning 4: Løs problemet med NVIDIA-kontrollpanel. Bare lansering
En av brukerne på Nvidias offisielle forum fant en mulig løsning på dette problemet, prøvde det, og han viste seg for å lykkes. Løsningen er kort, men det innebærer noen avanserte handlinger som du bør utføre forsiktig.
- Naviger til C: \ Program Files \ NVIDIA Corporation \ Display.NvContainer, høyreklikk på filen NVDisplay.Container.exe og velg Kopier fra hurtigmenyen.
- Bruk Windows-tast + R-tastekombinasjonen for å åpne dialogboksen Kjør eller bare søk etter Kjør i Start-menyen. Skriv inn skall: oppstart i dialogboksen og klikk på Enter.
- Den skal åpne C: \ Users \ naoda \ AppData \ Roaming \ Microsoft \ Windows \ Startmeny \ Programmer \ Oppstartsmappe. Lim inn NVDisplay.Container.exe som en snarvei i denne mappen.
- Til slutt høyreklikker du NVDisplay.Container.exe-snarveien du nettopp har gjort, går til Egenskaper, og naviger til snarvei-fanen. Gå til Avansert i kategorien Snarvei, og sjekk alternativet Kjør som administrator. Bekreft endringene, naviger til kategorien Kompatibilitet og merk av Kjør dette programmet som administrator. Klikk på Bruk og deretter OK, og sjekk for å se om problemet er løst.
Løsning 5: Åpne kontrollpanelprosessen manuelt
Hvis prosessen ikke starter automatisk når du vil ha det, kan det hende at problemet med den automatiske lanseringen er feilkonfigurert, og det vil ikke åpne seg selv. Du kan tvinge den til å starte ved å følge trinnene nedenfor:
- Bruk Ctrl + Shift + Esc-tastekombinasjonen for å åpne oppgavebehandling. Klikk på Flere detaljer hvis vinduet er krympet og finn Nvidia Container-oppføringen på listen. Høyreklikk på det og velg alternativet Åpne filliste.
- Mens du er i mappen til Nvidia, går du opp en mappe til du ender opp i Nvidia Corporation Folder. Prøv å finne mappen som heter Control Panel Client, åpne den, og se etter programmet kalt nvcplui.exe.
- Høyreklikk på det og velg alternativet Kjør som administrator. Problemet skal løses nå.
Løsning 6: Stopp overklokking av GPU
Overklokking av GPUen forårsaker vanligvis disse feilene. Overklokking er en prosess hvor du endrer frekvensen og hastigheten til prosessoren til en høyere verdi og over fabrikkinnstillingene. Dette kan gi PCen et betydelig fartforhøyelse, men du må være helt forsiktig siden det var anledninger hvor hele PCer gikk ned i flammer etter at brukere overklokket dem for mye eller fordi de var uforsiktige.
Når du returnerer GPUs frekvens og frekvens til sin opprinnelige tilstand, avhenger av hvilken programvare du pleide å overklokke i første omgang. AMD og Nvidia har egne programmer tilgjengelig for nedlasting som lar brukerne overklokke GPU, men det finnes dusinvis av programmer tilgjengelig for å velge mellom.
Stopp overklokke grafikkortet ditt og sjekk for å se om Kontrollpanel vises igjen.
PRO TIPS: Hvis problemet er med datamaskinen eller en bærbar PC / notatbok, bør du prøve å bruke Reimage Plus-programvaren som kan skanne arkiver og erstatte skadede og manglende filer. Dette fungerer i de fleste tilfeller der problemet er oppstått på grunn av systemkorrupsjon. Du kan laste ned Reimage Plus ved å klikke her