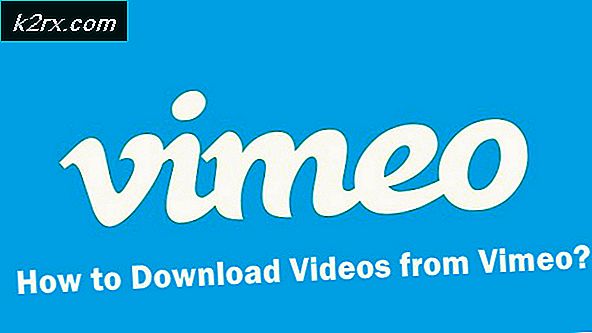FIX: NVIDIA-driveren feilet med NVIDIA Installer mislyktes feil
Når du prøver å installere drivere for en NVIDIA GPU, enten for første gang eller for å oppdatere drivere som allerede er på datamaskinen, hvis installasjonen av driverne skulle mislykkes, blir brukeren møtt med NVIDIA Installer-mislyktes skjermbildet som viser hvilken av de komponenter som er inkludert i driverpakken, ble ikke installert og tilbydere muligheten til å stenge installasjonsprogrammet. En datamaskin vil ikke kunne bruke sin GPU til eller med mindre de riktige driverne for den respektive GPU er installert, noe som gjør dette problemet ekstremt alvorlig.
Personene som har sett NVIDIA Installer mislyktes mest, er Windows 10-brukere, da Windows 10 synes å ha et ganske steinete forhold til driverne for NVIDIAs GPUer. Heldigvis, det er imidlertid mye som kan gjøres for å prøve å håndtere NVIDIA Installer-feilproblemet og få driverne til å installere med hell. Følgende er de mest effektive metodene du kan bruke til å prøve å kvitte seg med NVIDIA Installer-feilproblemet og installere driverne for en NVIDIA GPU.
Metode 1: Utfør en tilpasset installasjon av driverne
Kjør NVIDIA Installer.
Gå gjennom installasjonsprogrammet til du kommer til installasjonsalternativer- skjermen og blir bedt om å velge mellom en Express (Anbefalt) installasjon og en tilpasset (avansert)
Velg installasjonsalternativet Tilpasset (avansert) og klikk på Neste .
På neste skjermbilde, kontroller at alle driverkomponentene i listen du har oppgitt, velges alternativet Utfør et rent installasjonsprogram ved å merke av i avmerkingsboksen ved siden av det, og klikk deretter på Neste .
Gå gjennom med resten av Installer, og det skal vellykket installere driverne for NVIDIA GPU.
Denne metoden har vist seg å være spesielt effektiv når det gjelder brukere som kjører inn i NVIDIA Installer-feilproblemet når de starter opp datamaskinen for første gang etter en oppgradering til Windows 10. Hva skjer i tilfeller som dette, er at når Windows 10 startes opp for første gang bruker den 5-15 minutter å prøve å laste ned og installere de riktige driverne for GPU, og forsøk på å installere NVIDIA-drivere i denne perioden forårsaker et sammenstøt som fører til at NVIDIA Installer mislyktes. I slike tilfeller kan NVIDIA-driverne installeres ved å bare starte Windows 10-datamaskinen på nytt og utføre en tilpasset installasjon av drivere som beskrevet i trinnene som er oppført ovenfor.
PRO TIPS: Hvis problemet er med datamaskinen eller en bærbar PC / notatbok, bør du prøve å bruke Reimage Plus-programvaren som kan skanne arkiver og erstatte skadede og manglende filer. Dette fungerer i de fleste tilfeller der problemet er oppstått på grunn av systemkorrupsjon. Du kan laste ned Reimage Plus ved å klikke herMetode 2: Slå av og på alle tredjeparts sikkerhetsprogrammer
Hvis du bruker noen tredjeparts sikkerhetsprogrammer (for eksempel antivirusprogrammer, anti-malwareprogrammer eller brannmurprogrammer), kan de blokkere NVIDIA Installer, slik at du kjører inn i NVIDIA Installer-mislyktes skjerm hver gang du kjører installatøren . Hvis det er tilfelle, må du:
Slå av hver og en av de tredjeparts sikkerhetsprogrammene du har på datamaskinen.
Pass på at ingen av dine tredjeparts sikkerhetsprogrammer fortsatt kjører. For å gjøre det, trykk Ctrl + Shift + Esc for å starte Oppgavebehandling, naviger til fanen Prosesser, og finn en og en etter hver kjøringsprosess som er tilknyttet et tredjeparts sikkerhetsprogram på datamaskinen din, klikk på det å velge det og klikk på Sluttoppgave for å slå det ned.
Kjør NVIDIA Installer. Pass på å utføre en Tilpasset installasjon av driverne (som beskrevet i Metode 1 ), og NVIDIA-driverne skal installeres med hell.
Metode 3: Slett noen NVIDIA-filer og drep alle NVIDIA-prosesser
Finn og slett så mange av følgende NVIDIA-filer som på datamaskinen:
Nvdsp.inf- filen i C: \ Windows \ System32 \ DriverStore \ FileRepository
Nv_lh- filen i C: \ Windows \ System32 \ DriverStore \ FileRepository
Nvoclock- filen i C: \ Windows \ System32 \ DriverStore \ FileRepository
Alle filene i C: \ Program Files \ NVIDIA Corporation \
Alle filene i C: \ Program Files (x86) \ NVIDIA Corporation \
Alle filene i C: \ Program Files (x64) \ NVIDIA Corporation \
Start datamaskinen på nytt.
Når datamaskinen starter opp og du er logget på den, trykker du på Ctrl + Shift + Esc for å starte oppgavebehandling .
Naviger til prosessene
En etter en, finn hver eneste prosess som gjelder NVIDIA-programvare, klikk på den for å velge den og klikk deretter på End-oppgave for å tvinge lukk den.
Kjør NVIDIA Installer. Sørg for å utføre en egendefinert installasjon (som beskrevet i metode 1 ), og installasjonen vil forhåpentligvis bli en suksess.
Metode 4: Installer Windows 10 fra bunnen av nytt
Hvis alt annet feiler, er det eneste gjenværende alternativet å installere Windows 10 på nytt og håper at NVIDIA Installer-mislykket problem går bort med din nåværende installasjon av Windows 10 og ikke påvirker den neste. Hvis du ikke vet hvordan du rengjør installerer Windows 10, kan du bruke denne håndboken . Før du rengjør installeringen av Windows 10, må du imidlertid gjøre alt du kan for å sikkerhetskopiere alle viktige data / filer på den berørte datamaskinen.
PRO TIPS: Hvis problemet er med datamaskinen eller en bærbar PC / notatbok, bør du prøve å bruke Reimage Plus-programvaren som kan skanne arkiver og erstatte skadede og manglende filer. Dette fungerer i de fleste tilfeller der problemet er oppstått på grunn av systemkorrupsjon. Du kan laste ned Reimage Plus ved å klikke her