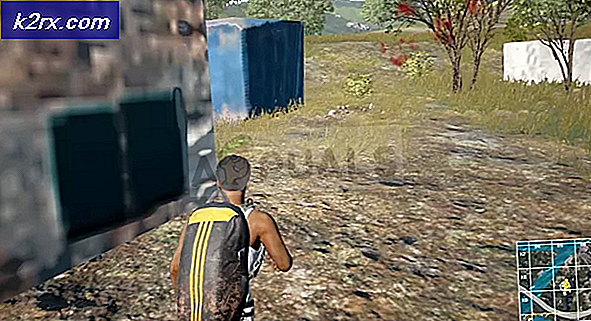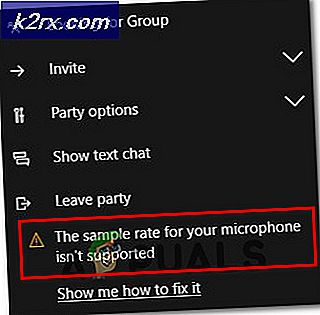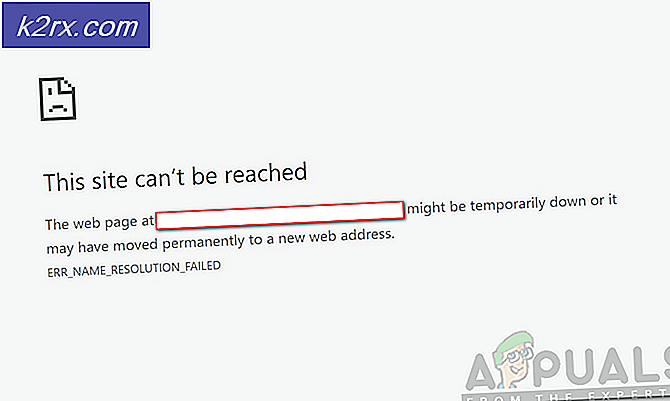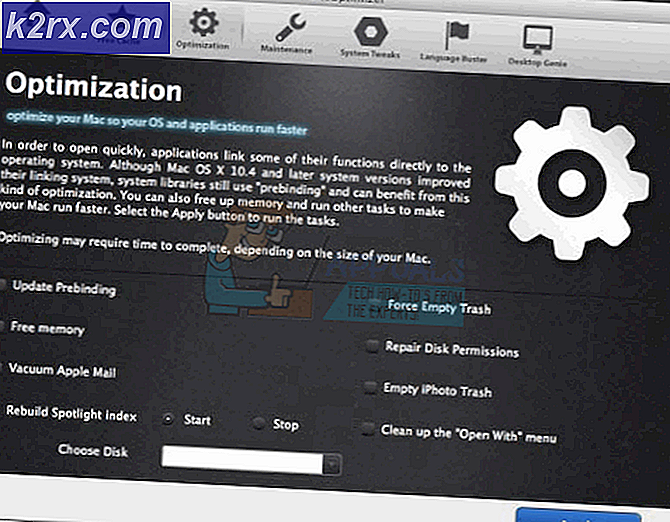Fix: VirtualBox viser ikke Windows 10 (64-bit)
Mange brukere og programmerere står overfor et problem mens de bruker VirtualBox der de ikke kan se 64-biters gjesteoperativsystemer vises på applikasjonen. Dette problemet er veldig plagsomt, ettersom du til og med oppfyller alle kravene, men ikke klarer å installere noe 64-bit gjestesystem på VirtualBox-oppsettet.
Årsakene til at du kan oppleve dette problemet er ganske forskjellige og inkluderer flere forskjellige elementer. Siden mange forhøyede og BIOS-nivåelementer er involvert under virtualisering (Hyper-V, Hypervisor, maskinvaresikkerhet osv.), Kan det være mulig at du har noen alternativer som ikke er riktig konfigurert.
Hva får VirtualBox til å ikke vise 64-biters gjesteoperativsystemer i Windows 10?
Det er flere forskjellige grunner som spenner fra Hyper-V til maskinvaresikkerhet, hvorfor du ikke kan se 64-biters gjesteoperativsystemer på enheten din. Her er noen av de viktigste synderne som er oppført nedenfor:
Før vi begynner med løsningene, må du sørge for at du er logget inn som en administrator på datamaskinen. Videre bør du også ha en gyldig ISO-fil for gjest OS som vil bli brukt til å laste gjesteoperativsystemet på datamaskinen din. Hvis filen ikke er gyldig eller av en annen art, vil du ikke se 64-biters operativsystemer i alternativene til VirtualBox.
Forutsetning: Sørg for at du har x64 CPU
For å kjøre 64-biters gjesteoperativsystemer, er det et must at du har en x64-bit-støttet CPU. Det er vanligvis to typer CPUer, dvs. 32-biters og 64-biters. Hvis du har en 32-biters CPU, vil du ikke på noen måte kunne kjøre 64-biters operativsystemer.
Her er en kort måte å sjekke din type CPU på.
- Høyreklikk på Denne PC-en og velg Eiendommer.
- Når du er inne i datamaskinegenskapene, sjekk under underoverskriften til System og sjekk typen foran System type. Hvis både operativsystemet og prosessoren er 64, du er god å gå.
Løsning 1: Aktivering av Intel Virtualization Technology
Virtual Technology er arkitekturen i datamaskiner som lar brukerne kjøre mer enn ett operativsystem ved hjelp av virtualisering der gjesteoperativsystemet lanseres i en sandkasse. I en sandkasse har applikasjonen begrensede ressurser og har ikke tilgang til hoveddataarkitekturen som ligger utenfor sandkassen. Hvis denne grunnleggende innstillingen er deaktivert, kan du oppleve problemer med VirtualBox. Her vil vi aktivere det i BIOS.
- Omstart datamaskinen og trykk Del eller F2 (avhenger av hovedkortet til hovedkortet. Du kan klikke på riktig tast som vises under Windows-logoen når du starter datamaskinen på nytt) på BIOS.
- Når BIOS er aktivert, naviger til alternativet Intel Virtualization Technology som vanligvis er tilstede i Avansert. Menyen der den er tilstede, kan variere fra hovedkort til hovedkort, så utforsk deg selv.
Når det gjelder ASUS hovedkort, følg følgende vei:
Avansert> CPU-konfigurasjon> Intel Virtualization Technology
- Nå endring muligheten til Aktivert. Lagre endringer og avslutt BIOS.
Datamaskinen starter nå på nytt. Ved omstart må du kanskje installere VirtualBox-applikasjonen på nytt, og etter å ha lastet inn alle gjesteoperativsystemene, må du sjekke om problemet er løst.
Løsning 2: Deaktivering av Microsofts Hyper-V
Hyper-V er et verktøy utviklet av Microsoft som lar brukerne lage en eller flere virtuelle maskiner. Dette gjøres for å kjøre forskjellige operativsystemer i Windows. Den utfører nesten de samme oppgavene som den VirtualBox men har vanskelige alternativer i tillegg til forvirrende arkitektur. Vi fant fra brukerrapportene at Hyper-V må være deaktivert på Windows for at VirtualBox skal kunne fungere skikkelig.
Sjekk om datamaskinen er Hyper-V-kompatibel
Først vil vi sjekke at datamaskinen din er til og med Hyper-V-kompatibel. Hvis operativsystemet ikke er, og det ikke er installert i utgangspunktet, kan du hoppe over denne løsningen og gå til neste.
- Trykk på Windows + S, skriv "ledetekst" i dialogboksen, høyreklikk på applikasjonen og velg Kjør som administrator.
- En gang i forhøyet ledetekst, kjør følgende kommando:
systeminfo.exe
- Når resultatene er lastet, naviger til bunnen for å søke etter oppføringen “Hyper-V-krav”. Hvis du har Ja foran alternativene betyr det at datamaskinen din støtter Hyper-V. Hvis du ikke gjør det og ser en Nei, bør du hoppe over denne løsningen.
Deaktivering av Hyper-V
Nå hvis Hyper-V er installert på datamaskinen din, vil vi deaktivere den og starte datamaskinen på nytt. Dette vil fjerne konflikten mellom Hyper-V og VirtualBox og løse problemet.
- Trykk Windows + R, skriv “OptionalFeatures.exe”I dialogboksen og trykk Enter.
- Når valgfrie funksjoner er åpnet, søk etter alternativet Hyper-V. Hvis det er merket av, fjern merket for alternativet (inkludert underalternativene).
- Start datamaskinen på nytt og start VirtualBox igjen. Sjekk om problemet er løst. Du kan også laste 64-biters operativsystem fra iso-filen.
Løsning 3: Avinstallere Device Guard / Credential Guard
Device Guard er en kombinasjon av bedriftsrelatert maskinvare- og programvaresikkerhetsfunksjoner som gjør at en enhet bare kan kjøre applikasjoner som er riktig definert i Windows-kodens integritetspolicyer. Den brukes som et ekstra sikkerhetslag og er aktivert som standard i DELL-datamaskiner. Dette alternativet må deaktiveres for at VirtualBox skal kunne vise 64-biters gjesteoperativsystemer på datamaskinen din.
Credential Guard er ment å være tilstede i bare Windows 10 Enterprise Edition, så ikke bekymre deg hvis du ikke kan se den på din versjon av Windows.
Deaktivering av enhetsbeskyttelse
- Trykk Windows + R, skriv “gpedit.msc”I dialogboksen, og trykk Enter.
- Når redaktøren for gruppepolicyen er, naviger til følgende bane:
Datakonfigurasjon> Administrative maler> System> Enhetsvakt
- Dobbeltklikk nå policyen Slå på virtualiseringsbasert sikkerhet og sett det som Funksjonshemmet.
- Lagre endringer og avslutt. Start datamaskinen på nytt og prøv å starte VirtualBox. Sjekk om problemet er løst.
Deaktiver legitimasjonsvakt
Hvis datamaskinen din er Windows 10 Enterprise og også inneholder Credential Guard, vil vi prøve å deaktivere den også i tillegg til Device Guard. Følg instruksjonene nedenfor.
- Utfør metoden for deaktivere Device Guard som vist ovenfor. Trykk nå Windows + R, skriv "regedit" i dialogboksen, og naviger til følgende adresser.
HKEY_LOCAL_MACHINE \ System \ CurrentControlSet \ Control \ LSA \ LsaCfgFlags HKEY_LOCAL_MACHINE \ Software \ Policies \ Microsoft \ Windows \ DeviceGuard \ EnableVirtualizationBasedSecurity HKEY_LOCAL_MACHINE \ Software \ Policies \ Microsoft \ Windows \ DeviceGu
Slett hver av tastene ovenfor.
- Nå må vi slette Windows Defender Credential Guard EFI-variabler ved hjelp av bcdedit. Trykk på Windows + S, skriv "ledetekst" i dialogboksen, høyreklikk på applikasjonen og velg Kjør som administrator.
- Utfør nå følgende kommandoer en etter en og fortsett med Enter etter hver av dem.
mountvol X: / s kopi% WINDIR% \ System32 \ SecConfig.efi X: \ EFI \ Microsoft \ Boot \ SecConfig.efi / Y bcdedit / opprett {0cb3b571-2f2e-4343-a879-d86a476d7215} / d "DebugTool" / applikasjon osloader bcdedit / set {0cb3b571-2f2e-4343-a879-d86a476d7215} path "\ EFI \ Microsoft \ Boot \ SecConfig.efi" bcdedit / set {bootmgr} bootsequence {0cb3b571-2f2e-4343-a879-d86a476 0cb3b571-2f2e-4343-a879-d86a476d7215} loadoptions DISABLE-LSA-ISO bcdedit / set {0cb3b571-2f2e-4343-a879-d86a476d7215} enhetspartisjon = X: mountvol X: / d- Nå omstart datamaskinen riktig. Når du blir bedt om å deaktiver Windows Defender Credential Guard, aksepterer ledeteksten.
- Start datamaskinen på nytt. Prøv å kjøre VirtualBox, og kontroller om feilen er løst etter at du har lastet inn gjesteoperativsystemet igjen.
Løsning 4: Deaktivering av kjerneisolering
Kjerneisoleringsteknologi gjorde at Windows kunne skape et sikkert område av systemminnet som er helt isolert fra datamaskinens normale arbeidsminne. Det hjelper driften av virtuelle maskiner på Windows. I dette sikre området kan systemet kjøre systemprosesser, sikkerhetsprogramvare osv. Uten risiko for å bli avbrutt av kjerneoperativsystemet. Noen ganger forårsaker denne modulen konflikt med Core Isolation. Vi vil deaktivere Core Isolation og sjekke om dette løser feilmeldingen.
- Last ned .reg-filen fra (her). Filen får navnet 'Deaktivering av legitimasjonsvakt'.
- Dobbeltklikk på den for å utføre. Du kan bli bedt av en UAC om å bekrefte dine handlinger.
- Hvis du vil aktivere Core Isolation igjen, laster du ned .reg-filen fra (her).
- Start datamaskinen på nytt og sjekk om feilmeldingen er løst.
Løsning 5: Avinstallere feilnivåer på systemnivå og andre VM-plattformer
Hvis du har annen Virtual Machine-programvare installert på datamaskinen din, tillater det ikke VirtualBox å kjøre 64-biters operativsystemer på datamaskinen din. Det kan til og med komme i konflikt med andre funksjoner i applikasjonen. Her må du avinstallere all annen Virtual Machine-programvare og Debuggere på systemnivå (hvis noen) fra datamaskinen din.
- Trykk Windows + R, skriv “appwiz.cpl”I dialogboksen, og trykk Enter.
- Når du er i applikasjonsadministratoren, kan du søke etter andre VM-plattformer eller feilnivåer på systemnivå. Høyreklikk på dem og velg Avinstaller.
- Start datamaskinen på nytt og sjekk om problemet er løst. Hvis det ikke er det, bør du vurdere å laste 64-biters operativsystem tilbake på datamaskinen.