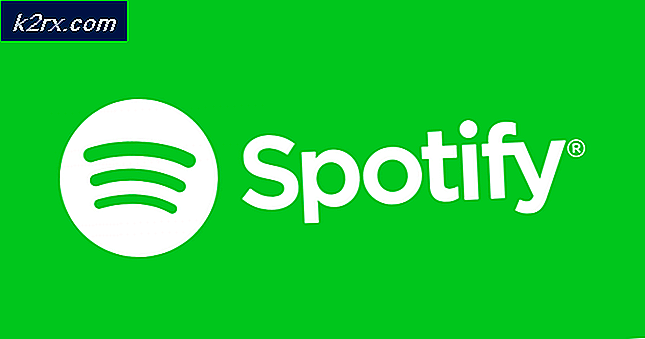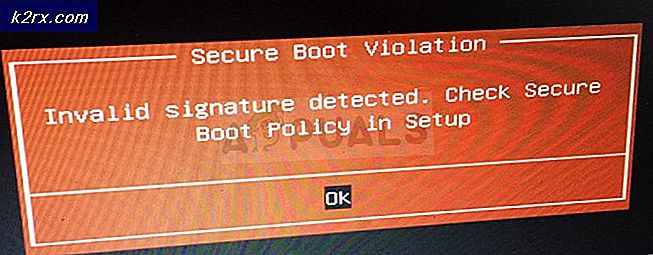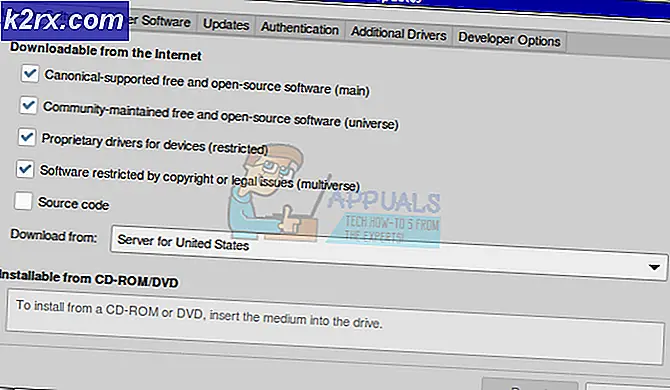Fix: NVIDIA Geforce Experience Installer mislyktes
Vi snakket om grafikkort så mange ganger i tidligere artikler. Skjermkortet gir et utgangssignal til skjermen. Det finnes to typer grafikkort, inkludert integrert grafikkort (IGP) og dedikert grafikkort. Etter at du har installert eller installert Windows-operativsystemet, må du installere drivere for maskinvarekomponentene, og en av dem er grafikkortdriver. Prosedyren for å installere grafikkortdriveren er enkel, og det inkluderer nedlasting av driver fra den offisielle leverandørens nettsted og installering av driveren på din Windows-maskin.
Noen ganger vil du ikke kunne installere grafikkortdriveren fordi driveren ikke vil oppdage grafikkortet. Dette problemet oppstår på forskjellige operativsystemer og forskjellige klientmaskiner, inkludert stasjonære datamaskiner, arbeidsstasjoner og bærbare datamaskiner. Også dette problemet oppstår på det integrerte grafikkortet og dedikert grafikkort, inkludert Intel, AMD og NVIDIA.
Så hvorfor dette problemet oppstår? Det er forskjellige grunner, inkludert inkompatibilitet mellom grafikkort og driver, maskinvare- og programvareproblemer, feil BIOS-konfigurasjon og andre.
Vi har laget 13 metoder for å vise deg hvordan du løser dette problemet. Så, la oss starte.
Metode 1: Vis skjulte enheter i Enhetsbehandling
Noen ganger kan maskinvarekomponenter være skjult i Enhetsbehandling, og det vil se ut som om de ikke oppdages av Windows. I så fall må du få tilgang til Enhetsbehandling og vise skjulte enheter. Vi vil vise deg hvordan du gjør det på Windows 10 Pro. Den samme prosedyren er kompatibel med tidligere operativsystemer.
- Hold Windows-logoen og trykk på R
- Skriv devmgmt.msc og trykk Enter for å åpne Enhetsbehandling
- Klikk Vis- fanen og velg deretter Vis skjulte enheter
- Utvid skjermkort og en sjekk er grafikkortet ditt tilgjengelig eller ikke. Hvis grafikkortet ditt er tilgjengelig, vennligst installer den siste driveren som er lastet ned fra den offisielle leverandørens nettsted. Hvis grafikkortet ditt ikke er tilgjengelig, vennligst sjekk neste metode.
Metode 2: Aktiver grafikkort i Enhetsbehandling
Et av problemene, hvorfor grafikkort ikke oppdages av Windows, skyldes at grafikkortet er deaktivert i Enhetsbehandling. Maskinvarekomponenter kan deaktiveres eller aktiveres av sluttbrukere eller tredjeparts programvare. Basert på det må du sjekke om skjermkortet er deaktivert eller ikke ved å følge Metode 4 i denne veiledningen https://appuals.com/how-to-disable-integrated-graphics-card/
Metode 3: Aktiver grafikkort i BIOS eller UEFI
Du kan også aktivere eller deaktivere grafikkort i BIOS eller UEFI. Du må ha tilgang til BIOS eller UEFI og sjekke at skjermkortet er deaktivert. Vi anbefaler deg å sjekke prosedyren https://appuals.com/how-to-disable-integrated-graphics-card/ ved å følge metode 2.
Metode 4: Sett inn grafikkortdriveren på nytt
I denne metoden må du installere grafikkortdriveren på nytt. Du kan gjøre det på to måter, det ene er manuelt gjennom Enhetsbehandling, og det andre bruker standardinstallasjon. Vi anbefaler deg å prøve begge metodene fordi noen brukere prøvde begge metodene, men bare ett løst problem med grafikkortet. Først må du https://appuals.com/fix-video_tdr_failure-nvlddmkm-sys/ fra en offisiell leverandør nettsted, ved å følge metode 2. Hvis det ikke løser problemet ditt, må du installere driver fra frakoblet Microsoft Repository via Enhetsbehandling, ved å følge trinn 2, alternativ 1.
Metode 5: Installer brikkesettdriveren og Intel Management Engine
Få brukere løste problemet ved å installere eller reinstallere brikkesettdriveren og Intel Management Engine. Som alltid anbefaler vi deg å installere og kjøre drivere fra en offisiell leverandør nettsted, og ikke tredjeparts nettsteder. Hvis du for eksempel bruker bærbar Dell Vostro 5568, må du åpne Dell-støtte og laste ned de nyeste driverne, inkludert brikkesettdriver og Intel Management Engine. Når du er ferdig med driverinstallasjonen, ikke glem å starte Windows-maskinen på nytt.
Metode 6: Avinstaller Samsung Magic Rotate-programvaren
Bruker du Samsung Magic Rotate-programvare for roterende skjerm på Samsung-skjermer? Hvis ja, må du avinstallere programvaren via Programmer og funksjoner . Hvis ikke, vennligst les neste metode. Vi viser deg hvordan du avinstallerer programmet på Windows 10. Prosedyren er kompatibel med tidligere operativsystemer.
- Hold Windows-logoen og trykk på R
- Skriv appwiz.cpl og trykk Enter for å åpne Programmer og funksjoner
- Naviger på Magic Rotate-programvaren. I vårt eksempel er det 5_RAFF
- Høyreklikk på 5_RAFF og velg Avinstaller / Endre
- Vent til Windows er ferdig å avinstallere programmet
- Start Windows-maskinen på nytt
- Installer grafikkortdriveren
Metode 7: Kjør maskinvare feilsøking
Hvis metodene ovenfor ikke hjalp deg med å løse problemet, må du kjøre Maskinvare feilsøkingsverktøy som er integrert i Windows 10. Maskinvare feilsøkingsverktøyet vil prøve å løse problemet automatisk ved å analysere Windows. Vi vil vise deg hvordan du kjører maskinvare feilsøkingsverktøy på Windows 10. Prosedyren ligner på tidligere operativsystemer.
PRO TIPS: Hvis problemet er med datamaskinen eller en bærbar PC / notatbok, bør du prøve å bruke Reimage Plus-programvaren som kan skanne arkiver og erstatte skadede og manglende filer. Dette fungerer i de fleste tilfeller der problemet er oppstått på grunn av systemkorrupsjon. Du kan laste ned Reimage Plus ved å klikke her- Hold Windows-logoen og trykk på I for å åpne Innstillinger
- Klikk Oppdater og Sikkerhet
- Velg Feilsøking- fanen
- Under Finn og reparer annet problem, velg Maskinvare og enheter, og klikk deretter Kjør feilsøking
- Følg fremgangsmåten for å oppdage problem
- Start Windows-maskinen på nytt
- Installer grafikkortdriveren
Metode 8: Kjør FixIT
Microsoft utviklet programvare som heter FixIT som hjelper deg med å feilsøke problemrelatert med installasjon eller avinstallasjon av programmer eller drivere. I denne metoden vil vi laste ned og kjøre FixIT på Windows 10. Denne prosedyren er kompatibel med tidligere operativsystemer. Hvis du vil lære mer om FixIT, vennligst sjekk tilgjengelig informasjon på denne LINK .
- Åpne nettleser (Google Chrome, Mozilla Firefox, Kant eller annet)
- Last ned og installer FixIT fra Microsofts nettside
- Kjør FixIT og klikk på Next for å starte feilsøkingsprosedyren
- Vent til FixIT er oppdaget problem
- Klikk Installere for å starte feilsøking av Windows angående installasjonsproblemer
- Under programmer velger du Ikke oppført og klikker Neste . Ikke listet refererer til programmer som ikke kan installeres på Windows-maskiner. En av dem er grafikkortdrivere.
- Følg fremgangsmåten for å løse problemet
- Start Windows-maskinen på nytt
- Installer grafikkortdriveren
Metode 9: Utfør en systemgjenoppretting
Implementering av sikkerhetskopierings- og gjenopprettingsstrategi er en viktig handling for hjemmemiljø og forretningsmiljø. Det finnes forskjellige løsninger for Windows eller datagjenoppretting, og en av dem er Systemgjenoppretting. Hva kan du med Systemgjenoppretting? Hvis Systemgjenoppretting er aktivert på Windows-maskinen, kan du gå tilbake til operativsystemet til forrige tilstand når alt fungerte uten problemer. Vær oppmerksom på at du ikke kan gjenopprette Windows-maskinen til forrige tilstand hvis Systemgjenoppretting er slått av. Vennligst les hvordan du utfører en systemgjenoppretting, ved å følge metode 17.
Metode 10: Tilbakestill BIOS eller UEFI til standardinnstillinger
Feil BIOS eller UEFI-konfigurasjon kan gjøre mye problemer med maskinen din, inkludert et problem med å oppdage grafikkort i Windows. I denne metoden må du nullstille BIOS eller UEFI til standardinnstillinger. Vi viser deg hvordan du gjør det på hovedkortet ASUS P8B75-M. Som alltid anbefaler vi deg å lese teknisk dokumentasjon av merkenavn, datamaskin eller hovedkort.
- Start datamaskinen på nytt eller slå på maskinen
- Trykk Slett på tastaturet for å få tilgang til BIOS eller UEFI
- På nederst til høyre klikker du Standard (F5)
- Klikk OK for å returnere BIOS til optimaliserte standardinnstillinger
- Øverst til høyre klikker du Avslutt / Avansert modus
- Velg Lagre endringer og tilbakestill
- Installer grafikkortdriveren
Metode 11: Oppdater BIOS eller UEFI
Vi snakket så mange ganger om BIOS eller UEFI, og hvis du leser våre artikler, bør du vite hva som er meningen med BIOS eller UEFI. I denne metoden må du endre versjonen av BIOS eller UEFI. Først anbefaler vi deg å oppdatere BIOS eller UEFI til den nyeste versjonen. Hvis det ikke løser problemet, kan du prøve å nedgradere versjonen av BIOS eller UEFI. Hvordan vil du gjøre det? Det er mange artikler som kan lære deg hvordan du endrer versjonen av BIOS eller UEFI. Les instruksjoner om hvordan du endrer versjonen av BIOS eller UEFI. Før du endrer versjon av BIOS eller UEFI, anbefaler vi deg å lese den tekniske dokumentasjonen til hovedkortet ditt.
Metode 12: Test ditt dedikerte grafikkort og strømforsyningsenhet
Hvis du er en av brukerne som bruker to datamaskiner, kan du teste ditt eksterne grafikkort på en annen datamaskin. Hvis en annen datamaskin oppdager grafikkort, er det maskinvare- eller programvareproblemer på den første datamaskinen. Hvis en annen datamaskin ikke registrerer grafikkortet ditt, betyr det at grafikkortet ditt er defekt, og du må reparere det eller bytte ut det nye.
Hvis strømforsyningen din ikke fungerer, vil grafikkortet ditt få problemer under arbeidet. Basert på det, anbefaler vi deg å teste strømforsyningen. Prosedyren for å teste strømforsyningsenheten er den samme som prosedyren for testing av grafikkort. Hvis strømforsyningen ikke fungerer, anbefaler vi deg å kjøpe ny strømforsyningsenhet til datamaskinen. Hvordan finne ut hvilken strømforsyning du trenger for PCen din? Vennligst sjekk hvordan du velger riktig strømforsyningsenhet for maskinen din.
Hvis du bruker en notatbok, kan du ikke teste grafikkortet ditt ved hjelp av den forrige metoden. Men du kan teste batteriet og strømadapteren. Vi anbefaler at du slår av notisboken, trekker ut batteriet og test notatboken ved hjelp av bare vekselstrømsadapter. Hvis du kan installere grafikkortdriver, betyr det at batteriet ditt er defekt, og du må bytte den av den nye. Hvis problemet fortsatt er der, må du sjekke vekselstrømadapteren. For den testen trenger du kompatibel vekselstrømadapter.
Metode 13: Nedgrader operativsystemet
Hvis du er en av brukerne som oppdaterte maskinen fra Windows 7, Windows 8 eller Windows 8.1 til Windows 10, og etter at du ikke kan installere et grafikkort, anbefaler vi deg å returnere Windows til den forrige versjonen der alt arbeidet riktig. Hvorfor? Fordi grafikkortet eller grafikkortdriveren ikke er kompatibelt med nyere operativsystemer. Du må vente på en riktig oppdatering for grafikkortet ditt. Vennligst ikke bruk reparasjon fra tredjeparts nettsteder.
PRO TIPS: Hvis problemet er med datamaskinen eller en bærbar PC / notatbok, bør du prøve å bruke Reimage Plus-programvaren som kan skanne arkiver og erstatte skadede og manglende filer. Dette fungerer i de fleste tilfeller der problemet er oppstått på grunn av systemkorrupsjon. Du kan laste ned Reimage Plus ved å klikke her