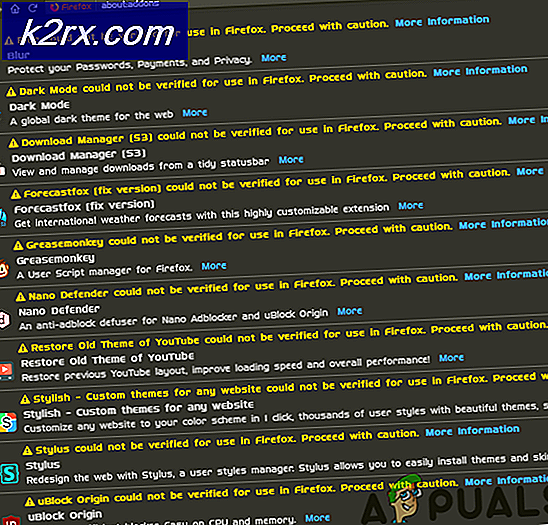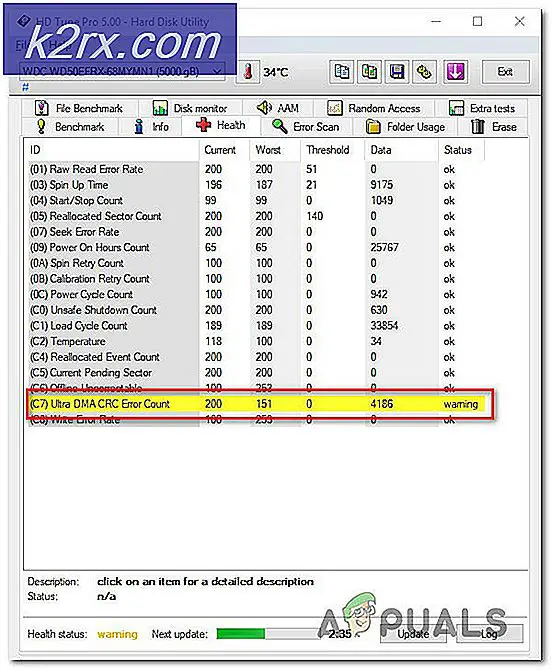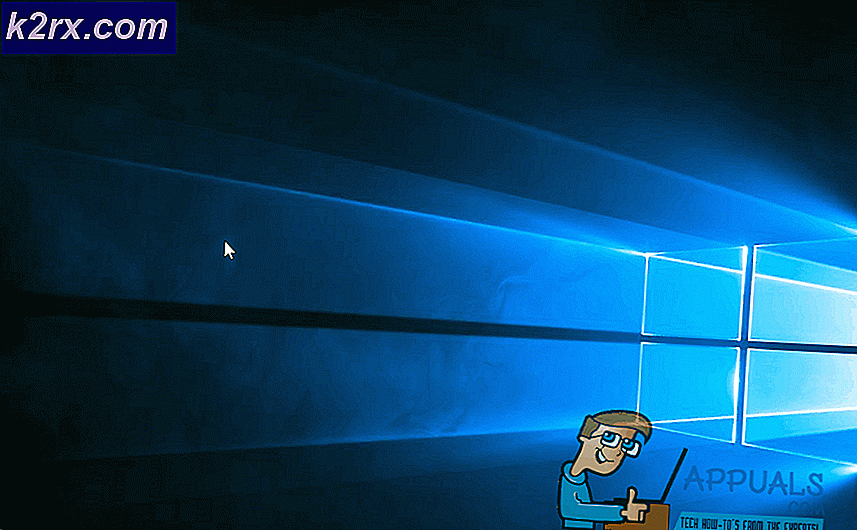Hvordan fikse komponentbasert service (cbs.log) ved hjelp av overdreven diskplass
Komponentbasert service (cbs.log) kan begynne å konsumere all harddiskplass hvis systemfilene er korrupte eller hvis en Windows-oppdatering ikke installeres kontinuerlig. Problemet oppstår når brukeren ser at systemstasjonen hans skal fylles (eller en stor del av stasjonen er opptatt) av CBS-loggene. Men etter å ha slettet filene, vokser loggene igjen raskt i størrelsen.
Før du går videre for å redusere størrelsen på CBS-loggen, må du sørge for å tilbakestill filtilknytningen til standardinnstillingene (Innstillinger> Apper> Standardapper> Tilbakestill til anbefalt standardverdier fra Microsoft).
Løsning 1: Slett CBS-loggfilene
CBS-loggfilene deles i forskjellige filer når en fil når 50 MB og deretter komprimeres for å spare diskplass. Men problemet oppstår når en CBS-loggfil (på grunn av en feil) vokser til 2 GB i størrelse (hvoretter Makecab ikke kan komprimere den) og filstørrelsen begynner å vokse raskt. I denne sammenhengen kan sletting av CBS-filene løse problemet.
- Klikk Windows, type: Tjenester, og høyreklikk på den. Velg deretter Kjør som administrator.
- Høyreklikk nå på Windows-oppdatering tjenesten, og velg i menyen som vises Stoppe.
- Deretter gjenta det samme for å stoppe Windows Modules Installer service (hvis du ikke kan deaktivere Windows Modules Installer-tjenesten, så prøv metoden som er nevnt på slutten av denne løsningen).
- Høyreklikk deretter Windows og velg Oppgavebehandling.
- Høyreklikk nå på Windows Modules Installer (hvis til stede) og velg Avslutt oppgave.
- Gå deretter til Detaljer kategorien og høyreklikker på TiWorker.exe.
- Velg nå Avslutt oppgave og så avslutte oppgaven av TrustedInstaller.exe i kategorien Detaljer.
- Deretter navigere til følgende bane (kopier og lim inn adressen):
\ Windows \ Logs \ CBS
- Nå slette alle filene i CBS-mappen og hode til følgende temp mappe:
\ windows \ temp \
- Slett deretter alle filene i Temp mappen (du må kanskje ta eierskap til noen filer), og sørg for å gjøre det etter det tøm papirkurven.
- Nå start de Windows Modules Installer og Windows Update-tjenesten (trinn 1 til 3).
- Sjekk deretter Windows temp mappen (trinn 9) igjen, og hvis den viser noen av filene, slett disse filene også.
- Nå tøm igjen Papirkurven og slå av PCen.
- Vente i ett minutt og deretter strøm på systemet.
- Ved oppstart av systemet, sjekk om CBS.log-problemet er løst.
Hvis du ikke kan stoppe Windows Modules Installer, prøv deretter metoden nedenfor:
- Klikk Windows, skriv: Kommandoprompt, høyreklikk på Ledeteksten og velg Kjør som administrator.
- Nå henrette følgende:
nettstopp TrustedInstaller
- Hvis det lykkes, kan du prøve trinn 4-15 for å slette CBS.log, og hvis kommandoen ovenfor mislykkes, da henrette følgende en etter en:
sc qc TrustedInstaller oppgaveliste | finn / i "TrustedInstaller.exe" taskkill / f / im "TrustedInstaller.exe"
- Prøv deretter trinn 4-15 for å slette CBS.log-filene og sjekk om det løser problemet med diskplass.
Løsning 2: Utfør en SFC-skanning
CBS.log-problemet kan oppstå hvis viktige systemfiler er korrupte. I denne sammenheng kan det å utføre en SFC-skanning fjerne filens korrupsjon og dermed løse problemet.
- For det første, skru av din PC og vente i ett minutt.
- Deretter strøm på systemet og utføre en SFC-skanning.
- Når skanningen er fullført, sjekk om CBS.log er tilbake til normal størrelse. Hvis ikke, da slett CBS.log (som diskutert i løsning 1) og sjekk om det løser problemet med Component-Bases Servicing.
Løsning 3: Utfør frakoblet oppdatering manuelt
CBS.log kan ha fortært en stor del av stasjonsplassen hvis en oppdatering kontinuerlig ikke installeres, og gjentatt forsøk kan føre til rask vekst av CBS-filen. I dette tilfellet kan manuell installasjon av offline-oppdateringen fjerne feilen og dermed løse problemet.
- Høyreklikk Windows og åpne Innstillinger.
- Velg nå Oppdatering og sikkerhet og i høyre rute åpner du Avanserte instillinger.
- Utvid deretter rullegardinmenyen Sett oppdateringer på pause og velg en dato.
- Nå må du sørge for å helt nær alle applikasjonene (så ingen applikasjoner skriver til systemets lagringsstasjon) og trykk de på-knapp til systemet er slått av (ikke slå av eller start på nytt). Deretter strøm på systemet.
- Ved start av systemet starter du en nettleser og åpne nedlastingssiden for Windows 10 på Microsofts nettsted.
- Klikk nå på Oppdater nå -knappen for den siste oppdateringen (f.eks. Windows 10. oktober 2020-oppdatering) og la nedlasting ferdig.
- Deretter lansering de nedlastet fil som administrator og følg instruksjonene til installere oppdateringen.
- Når installasjonen er fullført, start på nytt PCen din og ved omstart, styr til Microsoft Update-katalogen.
- Nå last ned den nyeste KB oppdateringer for systemet ditt (du kan søke på internett for å finne KB-nummeret til de siste oppdateringene for systemet ditt).
- Deretter installer oppdateringen som administrator ved å følge instruksjonene for å fullføre installasjonen.
- Nå start på nytt din PC og slett CBS.log (som diskutert i løsning 1).
- Deretter deaktivere de pause oppdateringer alternativ (ved å gjenta trinn 1 til 3) og sjekk om problemet med CBS-stasjonen er løst.
Løsning 4: Bruk oppgaveplanleggeren til å slette CBS-loggfilene
Hvis løsningene ovenfor ikke gjorde susen for deg, kan du opprette en gjentatt oppgave i Oppgaveplanleggeren for å slette CBS-loggfilene, noe som vil stoppe forbruket av stasjonsplassen av CBS-loggene og dermed løse problemet.
- Klikk Windows, type: Notisblokk, og åpne den deretter.
- Nå Kopier og lim inn følgende linjer til Notisblokk:
nettstopp “TrustedInstaller” del / S c: \ windows \ logs \ cbs \ *. log net start “TrustedInstaller”
- Utvid deretter Fil menyen og velg Lagre.
- Endre nå filtype til Alle filer og gi filen navnet med en .bat-utvidelse (f.eks. DeleteCBSLog.bat).
- Deretter går du til dialogboksen Lagre som katalog hvor du vil lagre filen (f.eks. skrivebord).
- Klikk nå på Lagre og lukk Notisblokk.
- Klikk nå Windows, type: Oppgaveplanlegger, og så åpen den.
- Utvid deretter Handling menyen og velg Lag oppgave.
- Nå skriv inn navnet av oppgaven (f.eks. DeleteCBSLogs) og hake Kjør med høyeste privilegier.
- Gå deretter til Utløsere og klikk på Ny knapp.
- Velg nå Daglig og klikk på OK knapp.
- Gå deretter til Handlinger og klikk på Ny knapp.
- Klikk nå på Bla gjennom (foran Program / Scrip) og gå til katalogen der .bat-filen er lokalisert (f.eks. skrivebord).
- Deretter Dobbeltklikk på batchfil (f.eks. DeleteCBSLogs) og gå til Innstillinger fanen.
- Merk nå avHvis oppgaven mislykkes, start på nytt hver“, Og sett rullegardinmenyen til 1 time.
- Deretter fjern merket boksen med “Stopp oppgaven hvis den løper lenger enn”, Og klikk på OK knapp.
- Nå slett CBS-loggene (som diskutert i løsning 1) og start på nytt enheten din for å sjekke om CBS.log-problemet er løst.
Løsning 5: Rediger systemets register for å stoppe opprettelsen av CBS-loggfiler
Hvis ingen av løsningene gjorde susen for deg, kan redigering av systemregisteret for å deaktivere CBS-loggen løse problemet (husk å aktivere innstillingen når problemet rapporteres løst).
Advarsel: Gå frem med ekstrem forsiktighet og på egen risiko, da redigering av systemregisteret er en dyktig jobb, og hvis du ikke gjør det riktig, kan du forårsake evig skade på PCen / dataene.
- Klikk Windows, type: Registerredigering, og høyreklikk på den. Velg deretter Kjør som administrator.
- Nå navigere til følgende vei:
Datamaskin \ HKEY_LOCAL_MACHINE \ SOFTWARE \ Microsoft \ Windows \ CurrentVersion \ Component Based Service
- Deretter Dobbeltklikk på EnableLog og sette sitt verdi til 0 (du må kanskje ta eierskap til registernøkkelen).
- Nå exit redaktøren og slett gjeldende CBS-logger som diskutert i løsning 1.
- Deretter start på nytt PCen din og sjekk om CBS.log-problemet er løst.
Hvis problemet vedvarer, kan du prøve a 3rd fest rengjøringsverktøy for å sjekke om det løser problemet med CBS.log.