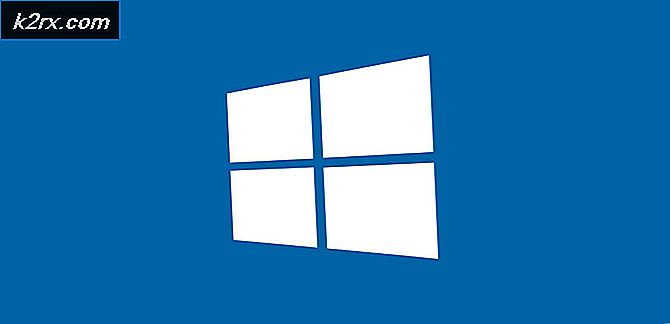Hvordan øke signalstyrken for svakt Wifi-signal på Linux
WiFi-signalintegritet er et stort problem for mange Linux-brukere, men det er dessverre mye statisk med hensyn til problemet. Noen mennesker sjener faktisk bort fra å bruke noen distribusjon av Linux fordi de tror de vil miste muligheten til å jobbe med trådløst internett hvis de gjør det. Dette er ikke tilfelle i det hele tatt. Det er fire forskjellige primære måter å forbedre trådløs mottak av mottak på Linux, og de involverer alle programvaredrivere. Hvis du opplever problemer, kan du kanskje se andre steder først, men. Brukere av interne WiFi-kort, som de som finnes i de fleste notatbøker og netbooks, bør sørge for at de er tett festet. Ta et øyeblikk for å finne panelet som skjuler kortet på undersiden av enheten din om nødvendig, og åpne den først etter at du har slått av maskinen. Pass på at den er ordentlig festet. På samme måte, hvis du bruker en slags USB WiFi-dongle, vil du sørge for at det gjør en god tilkobling før du går videre med noen av Linux-programvaremetoder for å forbedre trådløs mottakelse av signal.
Metode 1: Bruke en egen WiFi-driver
Brukere av Ubuntu vil åpne programmet Software & Updates ved å enten klikke på Dash og velge det fra Applications eller ved å søke etter det ved å skrive inn Dash-linjen. Xubuntu, Kubuntu og Lubuntu-brukere kan klikke på Programmer-menyen eller holde nede Alt + F1 og navigere til Innstillinger for å finne programmet. Klikk på kategorien Ekstra drivere og vent et øyeblikk. En melding som forteller deg at den for tiden søker etter ekstra drivere, vil hilse på deg. Hvis du har problemer med å få WiFi-tilkobling i det hele tatt, må du koble til en Ethernet-kabel for å få programmet nok til en forbindelse til Internett for å lete etter drivere. Skulle noen drivernavn vises i boksen, har du muligheten til å klikke på dem og velge knappen Bruk endringer for å installere driveren. Pass på at navnet på den aktuelle driveren samsvarer med navnet på den trådløse adapteren du bruker. De fleste brukere som håndterer disse problemene vil trolig ha Realtek, Broadcom, Marvell, Lucent eller Intel-maskinvare. Brukere av Qualcomm Atheros-enheter bør ikke fortsette installasjonen i de fleste tilfeller.
Du kan se en melding om at du ikke har funnet noen ekstra drivere, noe som kan indikere at du allerede har installert en driver. Det kan også bety at kjernen din ikke oppdaget maskinvaren din, eller du bruker Qualcomm Atheros-maskinvare som støttes fullt ut av en åpen kildekode-løsning.
Vent noen øyeblikk hvis du har valgt en driver slik at den kan installeres. Du får en melding om at installasjonen er fullført. Klikk på lukkeknappen for å gå ut av vinduet. Hvis gksu-spørringen har kommet opp når som helst under denne prosessen, kan du bare bruke det normale administratorpassordet og enter-tasten for å fortsette. Vær oppmerksom på at brukere av Free Software Foundation godkjente Linux-distribusjoner ikke vil ha dette alternativet. De som bruker Trisquel eller Fedora må umiddelbart gå videre til metode 4 for å kunne fortsette.
Metode 2: Fjerner WiFi-drivere
Brukere av Linux Mint, de forskjellige * buntu-distribusjonene og noen Debian-avledede distribusjoner kan noen ganger ha installert noen type proprietære maskinvaredrivere når de konfigurerer systemet for første gang. Alternativt kan det hende du finner ut at trinnene i metode 1 faktisk forårsaket en slags uventet problem. I begge tilfeller vil det samme prosessen kjøre i omvendt løse problemet. Åpne Dash, Applications eller Whisker-menyen, og velg programmet Programvare og oppdateringer en gang til. Velg kategorien Ekstra drivere en gang til. Du kan enten klikke på den alternative driveren du installerte eller bruke markørtastene til å markere den, og deretter velge Tilbakestill-knappen for å rulle den forrige driveren tilbake. Igjen vil det ta noen øyeblikk, og kjernen må oppdage den trådløse maskinvaren igjen. Det kan hende du får beskjed om at systemet må starte på nytt før du fornyer driveren. Hvis dette er tilfelle, må du lagre alt arbeid i alle åpne programmer før du fortsetter. Du bruker den forrige open source-driveren så snart systemet kommer tilbake. Mens du kjører programmet Programvare og oppdateringer, vil du muligens kjøre inn i gksu-spørringen, fordi du for øyeblikket ikke fungerer som root. Brukere av * buntu-distribusjoner kan også ha rotenbrukeren har slått ut. Hvis dette er tilfelle, må du bare skrive inn administratorpassordet ditt og trykke på enter-tasten for å fortsette.
Metode 3: Velge proprietære drivere under installasjonsprosessen
Mange Linux-distribusjoner tillater brukere å søke etter flere drivere når du installerer operativsystemet. Forutsatt at du har skrevet en ISO-fil til en USB-minnepinne eller SD-kort og startet fra det, kan du gå så langt som å velge språk. Den grafiske installasjonsprogramvaren som brukes av * buntu-distribusjoner, Linux Mint og Bodhi Linux, inneholder en avkrysningsboks som leser Installer denne tredjepartsprogramvaren, som du bør sjekke ved å klikke på den. Dette vil også installere MPEG Layer-3 kodeker samt Flash player. Personer som bruker det alternative installasjons-ISO-bildet for Lubuntu, vil motta samme melding i et vindu som genereres av ncurses. Marker avmerkingsboksen ved å trykke ned-tasten til markøren blinker over den og trykk deretter mellomromstasten for å velge den. Dette vil til slutt ha samme effekt på installasjonsprogramvaren og bør installere proprietære trådløse drivere. I begge tilfeller fortsett installasjonen som vanlig. Det kan hende at installatøren ber deg om å koble til en trådløs tilkobling under prosessen, selv om dette er noe usannsynlig hvis du allerede bruker en Ethernet-kabel for tilkobling. Hvis dette skulle være tilfelle, bruk markørtastene til å markere tilkoblingen din og trykk deretter Enter-tasten for å velge den. Skriv inn koden som er funnet på ditt WiFi-modem for å fortsette. Brukere av det nevnte grafiske installasjonsprogrammet kan i stedet klikke på forbindelsen for å gjøre bruk av det. Selvfølgelig, hvis du har endret koden din, må du bruke den nye du har angitt. Igjen vil Free Software Foundation ikke gi sitt godkjenningsbrev til programvareløsninger som stole på disse typer drivere. Derfor, hvis du bruker Fedora, Trisquel eller en annen distribusjon som bare er avhengig av gratis programvare som Arch Linux-derivatet Parabola GNU / Linux Libre, vil du ikke kunne bruke denne teknikken. Det kan hende at OpenSUSE-installatøren ikke har det heller.
PRO TIPS: Hvis problemet er med datamaskinen eller en bærbar PC / notatbok, bør du prøve å bruke Reimage Plus-programvaren som kan skanne arkiver og erstatte skadede og manglende filer. Dette fungerer i de fleste tilfeller der problemet er oppstått på grunn av systemkorrupsjon. Du kan laste ned Reimage Plus ved å klikke herMetode 4: Forbedre trådløs signalmottak med kommandolinjen
Det kan hende du finner at Windows 10, OS X eller et annet operativsystem du kan starte maskinen din, fungerer fint med WiFi-kortet ditt, men du har noen form for svake signalmodtakssituasjoner i Linux. De andre metodene kan heller ikke ha virket. Du kan prøve å bruke et par kommandoer fra kommandolinjen for å fikse problemet hvis det er tilfelle. Dette vil mer enn sannsynlig bare fungere hvis du bruker en trådløs driver med åpen kildekode. Du må kjenne navnet på den trådløse enheten for å fortsette. Åpne en standard kommandosterminal ved å holde nede Ctrl, Alt og T samtidig. Du vil kanskje også alternativt velge Dash, Applications eller Whisker-menyen og åpne Terminal ved å klikke på den eller velge den med piltastene og skyve mellomromstasten. Skriv inn lspci for å finne en liste over PCI-enheter som er koblet til systemet ditt. Hvis du vet navnet på maskinvareleverandøren, kan du skrive inn lscpi | grep -i navn mens du erstatter navnetiketten med navnet på den aktuelle selgeren, som Realtek eller Intel. I de fleste tilfeller vil du ikke ha nok enheter til å bekymre seg for å søke gjennom listen. Du kan vanligvis bare se på utgangen og finne den raskt. Dette vil bare fungere hvis du bruker en innebygd trådløs adapter. Brukere av USB-utstyr skal kjøre lsusb eller lsusb | grep -i trådløst for å finne adapterens navn. De fleste brukere vil ha enda mindre USB-utstyr koblet til systemet deres, så listen bør være kort. Hvis du finner ut at adapteren din ikke er oppført blant utdataene i lsusb, bør du gå tilbake og prøve lspci uansett.
Merk at du ikke trenger å operere som root for å kjøre en av disse kommandoene. Når du har funnet nummeret på den aktuelle trådløse adapteren, kan du prøve å skrive sudo modprobe -rv NAME på kommandolinjen og trykke på enter etterfulgt av sudo modprobe -v NAME ant_sel = 1 og skyve inn en gang til. Hvis du for eksempel bruker Realtek 8188eu-driveren, kan du prøve sudo modprobe -rv rt18188eu etterfulgt av sudo modprobe -v rt18188eu ant_sel = 1 mens du trykker enter-tasten etter hver av disse. Brukere av Realtek 8723be trådløse driveren vil bruke rt18723be i stedet for rt18188eu i disse kommandoene. Vær oppmerksom på at GPL-drivere for Ralink-utstyr skal fungere på samme måte, men det kan hende du har problemer hvis du ikke bruker Realtek-maskinvare. Heldigvis bør alle Realtek-drivere fungere mer eller mindre like.
Ikke bry deg om å rote opp systemet når du prøver dette. Hvis du har funnet ut at du har mistet Internett helt, kan du alltid holde Alt + F4 på skrivebordet og velge omstart, start på nytt fra Programmer-menyen eller skriv omstart på CLI-spørringen og trykk Enter for å starte systemet på nytt og Oppdater standarddriverne. Sørg for å lagre noen fremskritt i annen programvare før du fortsetter. Merk at denne prosessen ikke gjør endringene permanente. Det er noen guider der ute som hevder deg, bør legge til kommandoene i et oppstartsskript, men dette er ikke riktig, og de vil bare bli negert på den måten. Fra kommandolinjen, kjør
å gjøre det permanent, erstatte navnet med det som jobbet før. Bruk bare dette alternativet hvis det tidligere fungerte. For eksempel, ved å bruke en av disse realtek drivere, vil du kanskje bruke kommandoen:
Når du har gjort det, må du prøve å starte på nytt manuelt for å forsikre deg om at alternativene sitter fast. Hvis du har noen feil om at tee ikke blir installert, kan du prøve denne linjen:
Eiere av enkeltbruker Fedora-systemer som har problemer med administratorpassordet etter at de har kjørt sudo, kan sette systemet opp slik at deres brukerkonto passord kan fungere med sudo på samme måte som på andre distribusjoner. Skriv su - for å bli roten brukeren og skriv inn root brukerens eget konto passord. Fra # -prompten du mottar, skriv inn brukernavnet myName -a -G-hjulet mens du erstatter myName med ditt faktiske brukernavn. Så kan du kjøre
kommandoen fra før som vanlig.
PRO TIPS: Hvis problemet er med datamaskinen eller en bærbar PC / notatbok, bør du prøve å bruke Reimage Plus-programvaren som kan skanne arkiver og erstatte skadede og manglende filer. Dette fungerer i de fleste tilfeller der problemet er oppstått på grunn av systemkorrupsjon. Du kan laste ned Reimage Plus ved å klikke her