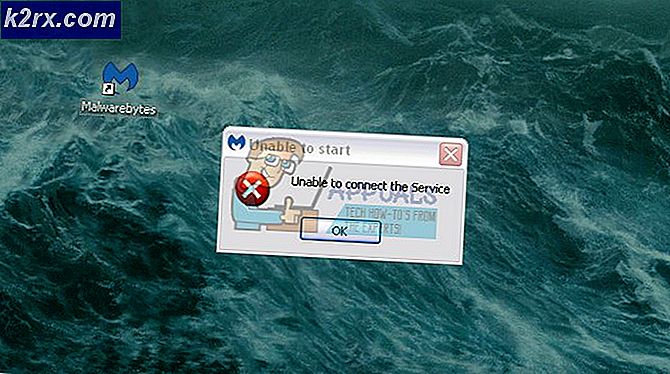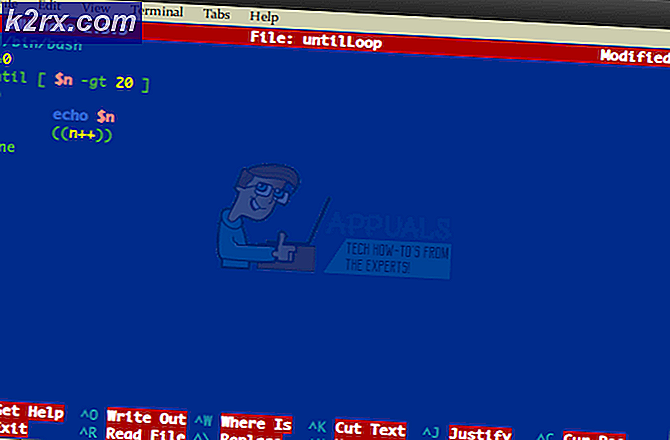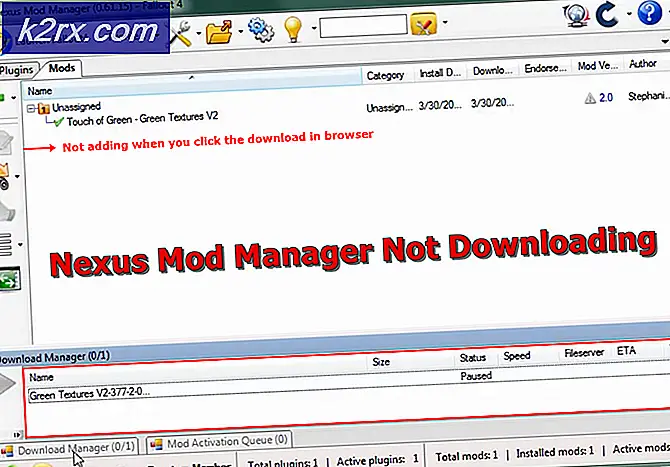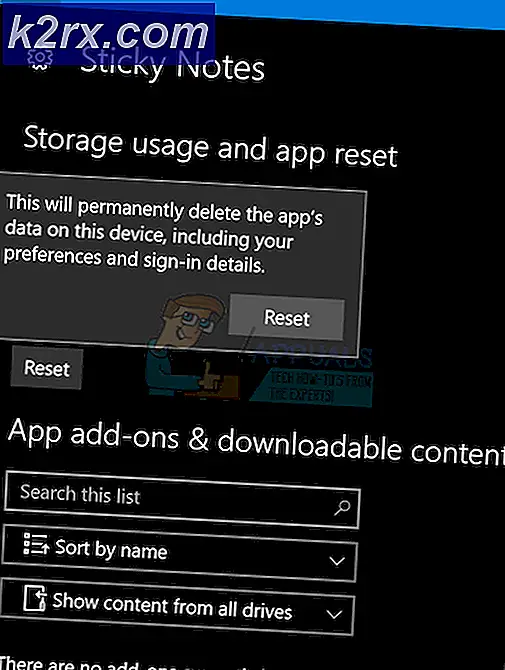Fiks: NVIDIA-delen svarer ikke
Når brukere slår på datamaskinen eller GeForce Experience, får de en feilmelding. NVIDIA-delen svarer ikke. Du må vente et par minutter før feilen går bort, og du kan få tilgang til datamaskinen på riktig måte. Denne feilen kom i søkelyset etter jubileumsoppdateringen av Windows 10.
NVIDIA Share er et maskinvare-akselerert skjermopptaksprogram som er presentert i GeForce Experience-programmet. Den har mange innspillingsfunksjoner som for eksempel å konfigurere skjermen en tid bak, og dermed gi brukeren stor fleksibilitet. Den ultimate løsningen for dette problemet er å slå av NVIDIA Share, men før vi gjør det, vil vi se på noen få løsninger for å fikse situasjonen.
Løsning 1: Endre til et standard tema
En bemerkelsesverdig løsning på dette problemet er å endre temaet til datamaskinen din til Standard Tema. Men vi anbefaler at du bytter til et Aero-tema. Vi la merke til at etter endring av temaet, vil datamaskinen fortsatt bli sittende fast, men bare i et par sekunder i stedet for lange minutter som før.
- Høyreklikk hvor som helst på skrivebordet ditt og velg Tilpass .
- Klikk på Temaer ved hjelp av navigasjonsruten til stede på venstre side av skjermen. Klikk nå på Temainnstillinger .
- Velg noen av standardtemaene som er tilstede under overskriften Windows Standard Temaer .
- Etter å ha brukt temaet, start datamaskinen på nytt og kontroller om problemet fortsatt varer.
Løsning 2: Deaktiverer øyeblikkelig gjengivelse
Instant Replay er en funksjon i NVIDIA Share som kontinuerlig registrerer en spesifikk definert tid (forutsett 1 minutt). Hvis noe kul skjedde, ville du trykke på hurtigtasten og det siste minuttet vil automatisk bli lagret til datamaskinen. Etter å ha eksperimentert litt kom vi til den konklusjonen at Instant Replay også hadde en hånd i denne feilen. Du kan enkelt deaktivere den ved å navigere til NVIDIA Del-innstillinger og bytte alternativet Av. Vær oppmerksom på at innspilling og øyeblikkelig replay er to forskjellige funksjoner. Med opptak starter og stopper du opptaket manuelt, mens øyeblikkelig gjengivelse allerede registrerer spillingen din, men også ignorerer filene som er over et minutt (dette sikrer at du får det siste '1 minuttet') i øyeblikkelig replay.
Løsning 3: Nedgradering GeForce Experience Application
En annen løsning for dette problemet er å nedgradere versjonen av GeForce Experience-programmet. GeForce 3.0 er kjent for å forårsake massevis av forskjellige feil og problemer som den vi opplever. Hvis du ikke vil deaktivere Del på permanent måte, men også fikse problemet som ikke svarer, kan du nedgradere versjonen av GeForce-programmet.
PRO TIPS: Hvis problemet er med datamaskinen eller en bærbar PC / notatbok, bør du prøve å bruke Reimage Plus-programvaren som kan skanne arkiver og erstatte skadede og manglende filer. Dette fungerer i de fleste tilfeller der problemet er oppstått på grunn av systemkorrupsjon. Du kan laste ned Reimage Plus ved å klikke her- Trykk på Windows + R, skriv appwiz. cp l og trykk Enter. Avinstaller GeForce Experience-programmet.
- Last ned en tidligere versjon og installer den tilsvarende.
Løsning 4: Oppdatering av GeForce-opplevelse og drivere
Hvis alle de ovennevnte løsningene ikke virker, kan vi prøve å oppdatere grafikkdriveren. Det kan være mulig at grafikkdriveren ikke er riktig konfigurert eller utdatert. Vi må helt slett alle driverfiler før vi installerer den nye driveren, derfor må vi bruke verktøyet for å fjerne driveren. Du kan laste ned verktøyet over internett enkelt. Du kan laste ned programmet GeForce Experience fra NVIDIAs offisielle nettside.
- Etter installering av Display Driver Uninstaller (DDU), start datamaskinen i sikker modus . Du kan lære å starte datamaskinen din i sikker modus ved å lese vår artikkel om den.
- Etter å ha startet datamaskinen i sikker modus, start programmet som ble installert. Velg alternativet Safe Mode .
- Når du har startet programmet, velger du det første alternativet Clean and restart . Programmet avinstallerer automatisk de installerte driverne og starter datamaskinen på nytt.
- Start datamaskinen din i normal modus og start programmet. Åpne Drivere- fanen og klikk på Driver Download . Skriv inn spesifikasjonen din på høyre side av skjermen, og klikk Start søk etter søknaden for å søke etter de optimale driverne for datamaskinen.
- Etter at driveren og GeForce Experience-programmet er oppdatert, start datamaskinen på nytt og kontroller om problemet ble løst.
Løsning 5: Deaktivering av NVIDIA-delen
Hvis alle de ovennevnte løsningene ikke fungerer, kan vi deaktivere NVIDIA Share for godt. Dette vil stoppe ikke-svarende problemet helt, men du vil miste funksjonaliteten til NVIDIA Share. Du kan alltid slå funksjonen tilbake når som helst.
- Åpne Nvidia GeForce Experience- programmet som administrator.
- Naviger til kategorien Generelt, ved å bruke navigasjonsruten til venstre på skjermen. Slå av ved å klikke på bryteren foran den. Trykk på Bruk for å lagre endringer og avslutt.
- Start datamaskinen på nytt og kontroller om problemet var løs.
PRO TIPS: Hvis problemet er med datamaskinen eller en bærbar PC / notatbok, bør du prøve å bruke Reimage Plus-programvaren som kan skanne arkiver og erstatte skadede og manglende filer. Dette fungerer i de fleste tilfeller der problemet er oppstått på grunn av systemkorrupsjon. Du kan laste ned Reimage Plus ved å klikke her