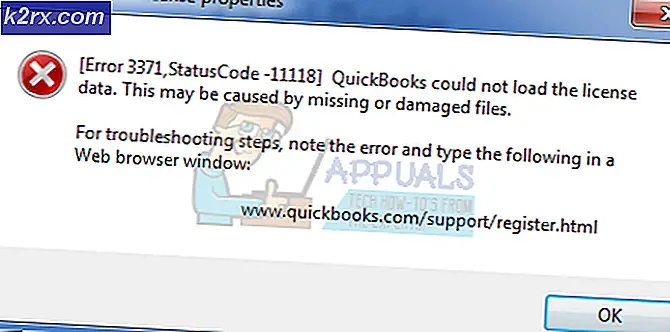Hvordan fikser jeg 'Kontroller Bluetooth-radiostatus' i Windows?
Du kan støte på Bluetooth Sjekk radiostatus problemet hvis Bluetooth-driveren til systemet ditt er ødelagt eller utdatert. Videre kan det utdaterte systemets BIOS eller Windows også forårsake problemet. Brukeren støter på problemet når Bluetooth på systemet (hovedsakelig internt) slutter å virke eller ikke slås på, siden Bluetooth-vippebryteren ikke fungerer (i noen tilfeller var bryteren ikke engang til stede) og når brukeren starter Bluetooth-feilsøkingsprogrammet , mottar han følgende melding:
“Kontroller Bluetooth-radiostatus” Ikke løst
Før du går videre med løsningene for å fikse Bluetooth-radioen, må du sjekke om ruller tilbake de Bluetooth-driver ordner opp i problemet. Videre må du sørge for at flymodus av systemet ditt er deaktivert (hvis du bruker en Wi-Fi-tilkobling). Under feilsøkingsprosessen, når du vellykket kobler en Bluetooth-enhet til systemet ditt, deretter i Enheter og skrivere vindu, Høyreklikk på blåtann enheten og velg Eiendommer. Så, i Tjenester kategorien, sørg for at alle tjenester er aktivert.
Løsning 1: Legg til Bluetooth-enheten gjennom enheter og skrivere
Bluetooth-enheten kan vise problemet ved hånden hvis du prøver å legge til enheten via Bluetooth-ikonet i systemfeltet (og en OS-feil stopper utførelsen av prosessen). Feilen kan bli ryddet hvis Bluetooth-enheten legges til via kontrollpanelet.
- I systemets skuff, Høyreklikk på Nettverk (eller Wi-Fi) -ikonet og velg Åpne nettverks- og internettinnstillinger.
- Åpne deretter under Avanserte nettverksinnstillinger Endre adapteralternativer.
- Nå åpen Bluetooth-nettverkstilkobling og velg Vis Bluetooth-nettverksenheter.
- Velg deretter i vinduet Enheter og skrivere Legg til en enhet og sjekk om Bluetooth fungerer bra.
Løsning 2: Oppdater Windows og driverne til systemet ditt til de siste utgivelsene
Bluetooth-problemet kan oppstå som et resultat av en utdatert versjon av systemets Windows og enhetsdrivere (da det kan skape inkompatibilitet mellom de essensielle OS-modulene). I dette tilfellet kan oppdatering av operativsystemet og systemdriverne (spesielt Bluetooth-driveren) løse problemet.
- Utfør oppdateringen av systemets Windows manuelt og sørg for at ingen valgfri oppdatering venter.
- Hvis problemet vedvarer, oppdater systemdriverne til de nyeste versjonene. Du kan bruke et oppdateringsverktøy (som Dell Support Assistant).
- Når driverne er oppdatert, sjekk om Bluetooth-problemet er løst.
- Hvis ikke, start deretter Power User-menyen ved å trykke på Windows og X nøklene. Velg deretter Enhetsbehandling.
- Nå utvide blåtann og Høyreklikk på din blåtann enhet.
- Velg deretter Oppdater driver og velg Søk automatisk etter drivere.
- Når sjåføren er oppdatert, start på nytt PCen din og sjekk om Bluetooth fungerer bra.
- Hvis ikke, da gjenta trinn 4 til 6 men kl trinn 6, å velge Bla gjennom datamaskinen min for drivere.
- Velg nå La meg velge fra en liste over tilgjengelige drivere på datamaskinen min og velg en av driverne.
- Klikk nå Neste og når installasjonen er fullført, start på nytt PC-en din og sjekk om systemet ikke har Bluetooth-problemet.
- Hvis ikke, kan du gjenta trinn 8 til 10 men kl trinn 9, prøv en annen sjåfør. Du kan fjerne merket for alternativet Vis kompatibel maskinvare for å liste opp alle driverne.
- Du kan prøve hver driver som er tilstede der og sjekke om en av de andre driverne ordner opp Bluetooth-problemet.
Løsning 3: Installer Bluetooth-driveren på nytt
Du kan støte på Kontroller radiostatus-problemet hvis Bluetooth-driveren til systemet ditt er ødelagt. I denne sammenheng kan installering av Bluetooth-driveren på nytt løse problemet.
- Først, start en nettleser og nedlasting den siste Bluetooth-driveren fra OEM-nettstedet (for eksempel Dell-nettstedet).
- Sørg nå for å lukke alle andre applikasjoner og deretter Høyreklikk på Windows knapp.
- Velg nå Enhetsbehandling og utvide Blåtann.
- Deretter Høyreklikk på blåtann enheten (f.eks. Intel Wireless Bluetooth) og velg Avinstaller.
- Nå, hake muligheten for Slett driverprogramvaren for denne enheten og klikk på Avinstaller knapp.
- Når driveren er avinstallert, slå av PCen din (ikke omstart) og vente i 3 sekunder.
- Deretter strøm på maskinen og la Windows installer den generiske Bluetooth-driveren (hvis den gjør det).
- Sjekk nå om Bluetooth fungerer bra. Hvis ikke, da installer den nyeste driveren (lastet ned i trinn 1) med administratorrettigheter.
- Deretter start på nytt PCen din og sjekk om systemets Bluetooth fungerer som den skal.
Hvis problemet vedvarer, sjekk om du avinstallerer blåtann og Wi-Fi-drivere (noen Wi-Fi-brikker støtter både Wi-Fi- og Bluetooth-operasjoner, som noen Qualcomm-adaptere, noe som kan hindre driften av de andre Bluetooth-modulene og forårsake problemet). Nå start på nytt systemet, og deretter er det bare å installere blåtann driveren (hvis den generiske stasjonen ikke fungerte) for å sjekke om det løser problemet. I så fall installerer du den oppdaterte versjonen av Wi-Fi-driveren.
Løsning 4: Slett Phantom USB-oppføringene i Enhetsbehandling og slå av / på systemet
Problemet kan oppstå hvis en fantom Bluetooth-enhetsoppføring i Enhetsbehandling hindrer driften av systemets kommunikasjonsmoduler. I dette scenariet kan det løse problemet å slette fantom USB-oppføringene fra Enhetsbehandling og slå av / på systemet.
- Åpne Enhetsbehandling (som diskutert ovenfor) og utvid blåtann.
- Nå utvide Utsikt og velg i rullegardinmenyen Vis skjulte enheter.
- Deretter Høyreklikk på noen av fantom Bluetooth-enheter og velg Avinstaller. Hvis du blir bedt om det, må du sørge for at hake muligheten for Slett driverprogramvaren til denne enheten og klikk på Avinstaller knapp.
- Nå gjenta det samme for alle andre blåtann enheten (enten normal, fantom eller en enhet med gult utropstegn) og lukk Enhetsbehandling. Sørg også for å Fjern annet tilbehør i Enhetsbehandling (som et hodesett) som bruker Bluetooth.
- Nå må du sørge for å fjern alle ukjente enheter under Universal Serial Bus Controllers. Fjern også alle Wi-Fi-tilkoblinger også (sørg for at Wi-Fi-driveren er tilgjengelig).
- Deretter slå av din PC og koble fra de strømkabel av systemet ditt.
- Nå vent i 5 minutter og plugg tilbake strømkabelen.
- Deretter strøm på systemet og sjekk om Bluetooth (du må kanskje installere Bluetooth-driveren på nytt hvis Windows ikke installerte den generiske driveren) til systemet ditt fungerer bra.
Løsning 5: Deaktiver / aktiver Bluetooth-enheten og dens tjenester
Problemet med Bluetooth-sjekk radiostatus kan være forårsaket av en feil mellom Bluetooth-enheten og viktige OS-moduler. I denne sammenheng kan deaktivering / aktivering av Bluetooth-enheten og start av tjenestene løse problemet. Instruksjonene varierer litt for noen brukere, avhengig av OEM.
Aktiver Bluetooth-tjenester
- Start hurtigbrukermenyen ved å trykke på Windows og X nøklene. Åpne deretter Enhetsbehandling.
- Nå utvide blåtann og Høyreklikk på blåtann enhet.
- Velg deretter Deaktiver og lukk Enhetsbehandling.
- Trykk nå på Windows nøkkel og søk etter: Tjenester. Så, i resultatlisten, Høyreklikk på Tjenester og velg Kjør som administrator.
- Deretter Høyreklikk på en blåtann service (som Bluetooth Support Service) og velg Start eller Omstart.
- Nå gjenta det samme for alle de Bluetooth-tjenester og så muliggjøre de blåtann enheten i Enhetsbehandling (gjenta trinn 1 til 3, men denne gangen Aktiver Bluetooth-enheten).
- Sjekk deretter om Bluetooth fungerer bra. Hvis ikke, så sjekk om omstart systemet løser Bluetooth-problemet.
Deaktiver / aktiver Bluetooth i BIOS
- Trykk samtidig Windows og X og i menyen som vises, velger du Apper og funksjoner.
- Nå utvide noen applikasjon som er relatert til blåtann (f.eks. Broadcom) og avinstallere den. Hvis ingen Bluetooth-programvare er til stede, så ignorere dette trinnet.
- Nå omstart din PC og støvel det inn i BIOS.
- I venstre rute, utvide muligheten for Trådløst og velg Trådløs bryter.
- Nå, i høyre rute, fjern merket muligheten for blåtann og søke om endringene dine.
- Deretter støvel systemet ditt inn i Windows og Logg inn.
- Nå omstart din PC og støvel det inn i BIOS.
- Deretter muliggjøre de blåtann i Trådløs bryter fanen og søke om endringene dine.
- Nå støvel systemet ditt inn i Windows og sjekk om Bluetooth fungerer bra.
Løsning 6: Oppdater BIOS til systemet ditt til den nyeste versjonen og tilbakestill det til fabrikkinnstillinger
Bluetooth Check Radio Statue-meldingen kan vises av feilsøkingsprogrammet hvis BIOS-en din ikke er oppdatert til den siste versjonen, noe som kan forårsake inkompatibilitet mellom OS-modulene. I dette tilfellet kan oppdatering av BIOS til systemet ditt til den nyeste versjonen utgitt av OEM, løse problemet.
Advarsel: Gå frem med ekstrem forsiktighet og på egen risiko, da oppdatering av system-BIOS er en dyktig oppgave, og hvis du gjør det galt, kan du murstein systemet og forårsake evig skade på dataene.
- Oppdater BIOS til systemet ditt i henhold til OEM som diskutert nedenfor:
- Dell
- HP
- MSI
- Inngangsport
- Lenovo
- Etter oppdatering av BIOS, støvel systemet ditt inn i Windows og sørg for at alle Bluetooth-tjenestene (f.eks. Bluetooth-brukerstøttetjeneste) er startet (hvis ikke, start deretter tjenesten).
- Nå installer på nytt den generiske Bluetooth-driveren (dvs. driveren som er foreslått av Windows) og sjekk om Bluetooth fungerer bra.
- Hvis ikke, så sjekk om installere de nyeste Bluetooth driver av OEM sorterer ut problemet.
- Hvis problemet vedvarer, så sjekk om tilbakestille de BIOS til fabrikkinnstillinger løser Bluetooth-problemet.
Hvis problemet vedvarer, så sjekk om opprette en ny lokal administratorkonto og bruk av Bluetooth gjennom den kontoen ordner opp i problemet. Hvis det ikke gjorde susen, kan du Tilbakestill PCen til standardinnstillingene (velg alternativet Behold apper og filer).

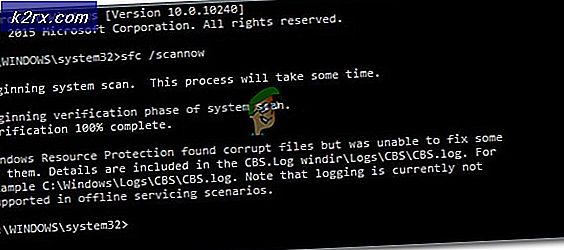
![Windows Update Error 0x80070020 [SOLVED]](http://k2rx.com/img/how-tos/202/windows-update-error-0x80070020.png)