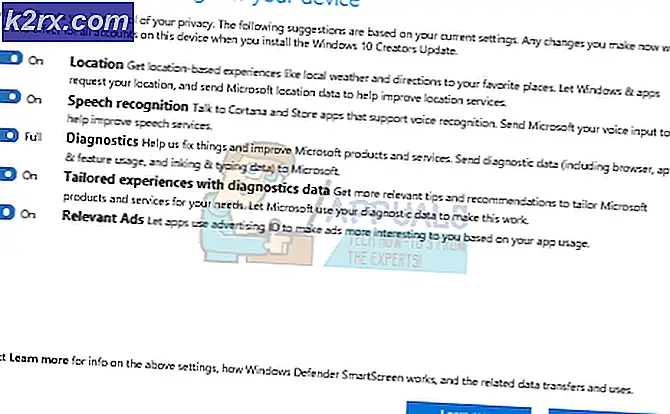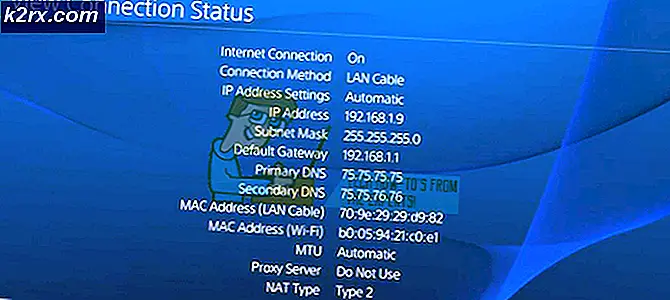Slik tar du skjermbilder på Chrome OS / Chromebook
I motsetning til Windows-datamaskiner har Chromebooks ikke en dedikert utskriftsskjerm nøkkel. Prosessen med å ta skjermbilder er imidlertid sofistikert og enkel. I Chrome OS har du muligheten til å velge en del av skjermen for skjermbildet. Chrome OS lagrer også skjermbildet automatisk som en png- bildefil. Slik kan du ta og finne skjermbilder på Chrome OS.
Ta et skjermbilde av gjeldende side
Hvis du trykker på Kontroll- og vindusbryternøkkel sammen, kan du få et skjermbilde av hele skjermen. Vinduets svitsjnøkkel er den med de tre boksene over nummer 6-tasten. For ikke-Chrome OS-tastaturer, trykk på Kontroll med F5-tasten.
Skjermbilde av hele siden : Ctrl +
For ikke-Chrome OS-tastaturer: Ctrl + F5
Ta et skjermbilde av valgt område
For å ta et skjermbilde av bare et bestemt område på skjermen, trykk CTRL + SHIFT + Window Switcher Key. Markøren blir til en krysspekeren. Du kan velge et rektangulært område på skjermen ved å klikke og dra markøren på det området du vil ha et skjermbilde av. Etter å ha valgt området, slipp musen eller styreputeknappen. Det er det. Skjermbildet ditt er tatt.
Skjermbilde av valgt område:
PRO TIPS: Hvis problemet er med datamaskinen eller en bærbar PC / notatbok, bør du prøve å bruke Reimage Plus-programvaren som kan skanne arkiver og erstatte skadede og manglende filer. Dette fungerer i de fleste tilfeller der problemet er oppstått på grunn av systemkorrupsjon. Du kan laste ned Reimage Plus ved å klikke her
Ctrl + Skift + , klikk deretter, dra og slippFor ikke-Chrome OS-tastaturer:
Ctrl + Shift + F5, klikk deretter, dra og slipp
Finn skjermbildet ditt
Så snart du tar skjermbildet, vises et varsel i nederste høyre hjørne av skjermen som bekrefter handlingen. Ved å klikke på varselet åpnes skjermbildet.
Skjermbildet blir automatisk lagret som en png-bildefil i din lokale nedlastingsmappe. Datoen og tidspunktet for skjermbildet gjenspeiles på navnet på .png-filen.
Det er alt der er til det. Det er en ganske enkel prosess, og kan komme til nytte mange ganger.
PRO TIPS: Hvis problemet er med datamaskinen eller en bærbar PC / notatbok, bør du prøve å bruke Reimage Plus-programvaren som kan skanne arkiver og erstatte skadede og manglende filer. Dette fungerer i de fleste tilfeller der problemet er oppstått på grunn av systemkorrupsjon. Du kan laste ned Reimage Plus ved å klikke her