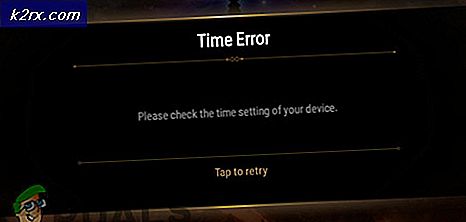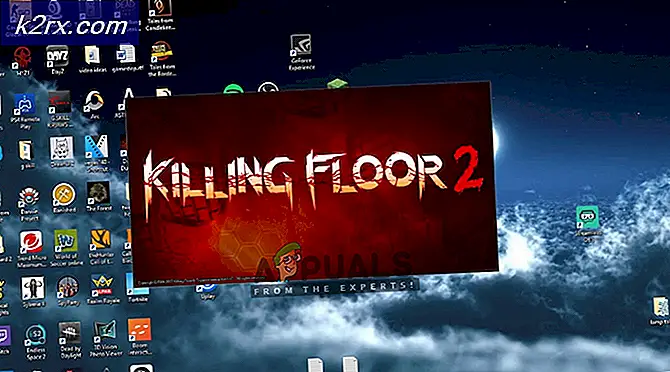Fiks: Office-appen har oppstått en feil
Microsoft Office er en mye brukt applikasjonspakke som inneholder et sett med nyttige applikasjoner som kreves for å utføre enkle kontoroppgaver til de mest komplekse. Så, det regnes som en master blaster som det er ingen i sin konkurranse. Microsoft Office har utviklet seg fra sine gamle versjoner av det siste tiåret, og det er nå, mer avansert og utbredt enn tidligere.
Med utgivelsen av Windows 10 har Microsoft lovet en bedre kompatibilitet for alle appene og andre ting, men det går ikke bra med alle brukerne. Windows 10 er nå installert av millioner av mennesker, og flere brukere har problemer med å kjøre Office på deres Windows 10. De har rapportert en feil, dvs. Beklager, men Office App har oppstått en feil som hindrer den i å fungere perfekt når du prøver å åpne et kontor-app. Dette har skjedd hovedsakelig med Office 2013 etter oppgradering av Windows til Windows 10. Så, vi ville prøve å fikse dette problemet for å få Office tilbake til arbeid.
Årsak bak dette problemet:
Denne feilen kan skyldes kompatibilitetsproblemer mellom Windows 10 og Office. Noen ganger bruker bestemte programmer for å utløse kompatibilitetsproblemer. Som Windows 10 er en nyeste bygge av Microsoft, så, ville det ha noen problemer som kan løses.
Løsninger for å fikse dette problemet:
Ved å kjøre en feilsøking eller justere kompatibilitetsinnstillingene manuelt, kan du løse dette problemet med kontoret. Følg de nedenfor nevnte metodene for å få det gjort.
Metode # 1: Å fikse problemet automatisk
Hvis du ikke vil ta ansvaret selv og vil at det skal løses automatisk, kan du følge trinnene som er beskrevet nedenfor.
1. Gå til følgende lenke og last ned en feilsøking av Microsoft for å fikse dette problemet automatisk.
2. Åpne den nedlastede filen (.diagcab-utvidelsen) ved å dobbeltklikke over den og la Windows åpne den.
3. En feilsøking åpnes og spør deg om å feilsøke nye problemer. Klikk på Neste- knappen for å la det oppdage problemene.
4. Det ville initialisere deteksjonsprosessen, og hvis du vil ha problemet med Office-appen din, kommer det opp med en bestemt feil som ber deg om å klikke på Neste- knappen for å fikse det. Når det er gjort, må du sjekke for problemet for å se om det er løst.
Metode # 2: Feilsøking av dette problemet manuelt
Hvis du ikke vil at feilsøkingsprogrammet automatisk skal oppdage problemet og fikse det, eller at den ovennevnte metoden ikke fungerer i ditt tilfelle, kan du følge trinnene nedenfor.
- Åpne Windows Explorer og naviger til C: \ Program Files (x86) \ Microsoft Office \ Office12 hvis du har installert 64-biters versjon av Windows. Hvis du har installert 32-bitersversjon, kan du bli pålagt å navigere til C: \ Program Files \ Microsoft Office \ Office12 .
Merk: Office12- mappen kan være annerledes ( Office14, office15 ) basert på din versjon av Office.
PRO TIPS: Hvis problemet er med datamaskinen eller en bærbar PC / notatbok, bør du prøve å bruke Reimage Plus-programvaren som kan skanne arkiver og erstatte skadede og manglende filer. Dette fungerer i de fleste tilfeller der problemet er oppstått på grunn av systemkorrupsjon. Du kan laste ned Reimage Plus ved å klikke her2. Finn den problematiske kontorapplikasjonen inne i mappen.
- Hvis det er Word, finn filen filen som EXE
- I tilfelle av Excel, finn filen EXE
- I tilfelle av PowerPoint, finn exe og så en for andre apps.
3. Høyreklikk på filen du valgte i forrige trinn, og velg Egenskaper .
4. I egenskapsvinduet navigerer du til kategorien Kompatibilitet øverst og fjerner merket i boksen merket som Kjør dette programmet i kompatibilitetsmodus for . Etterpå klikker du på Bruk og OK- knappene.
5. Kontroller feilen igjen for å se om den er løst.
PRO TIPS: Hvis problemet er med datamaskinen eller en bærbar PC / notatbok, bør du prøve å bruke Reimage Plus-programvaren som kan skanne arkiver og erstatte skadede og manglende filer. Dette fungerer i de fleste tilfeller der problemet er oppstått på grunn av systemkorrupsjon. Du kan laste ned Reimage Plus ved å klikke her