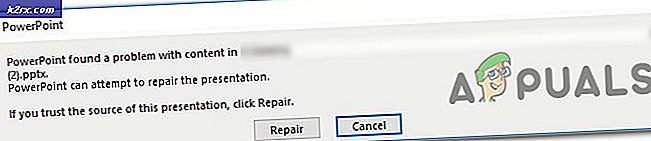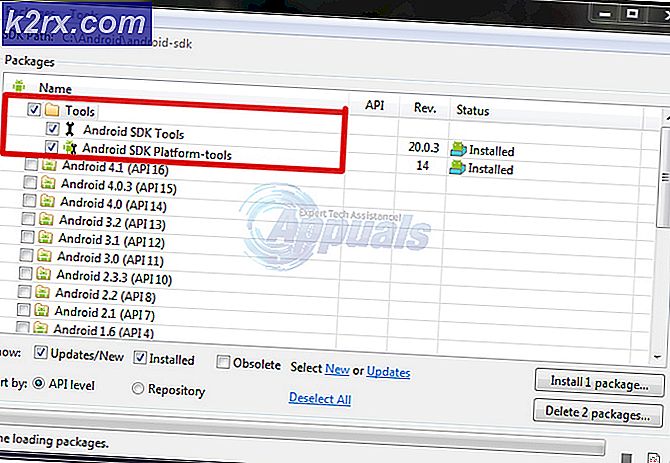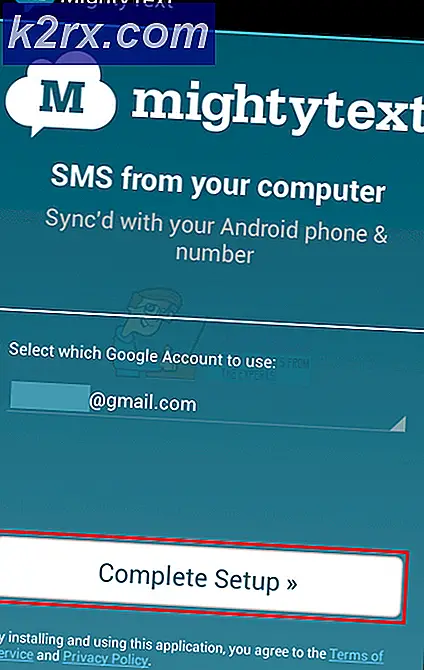Antivirusadvarsel - Nedlasting av vedlegg deaktivert i Gmail
Mange brukere står overfor dette problemet etter at Google har gjort endringer i deres vedleggspolicy, noe som gjør det mer restriktivt, noe som kan føre til at tidligere vedlegg ikke lenger er tilgjengelig for nedlasting. Årsaken er å forhindre at skadelige filer lastes ned på systemet ved et uhell.
Vanligvis e-postmeldingene som har en Glidelås filen som vedlegg eller dokumenter med ondsinnede makroer blir blokkert. Noen ganger er filene imidlertid ikke skadelige, og Google filtrerer fremdeles disse ut, noe som hindrer brukeren i å laste ned vedlegget.
Metode 1: Send e-posten i spam-mappen
Noen ganger kan dette problemet oppstå hvis du bruker "Flytte til" alternativet for å flytte e-postmeldingen fra spam-mappen til innboksen din i stedet for å bruke "Ikke spam" knapp. Dette betyr at du har omgått et internt Gmail-flagg som markerer e-posten som Ikke spam og lar brukeren laste ned vedlegget. Du kan løse dette problemet ved å bare flytte e-postmeldingen tilbake til søppelpostmappen og utføre følgende trinn:
- Først åpner du e-posten og bruker "Flytte til" muligheten til å sende den tilbake til Spam mappe
- Merk e-postadressen som “Ikke søppelpost”
- Gå til Spam mappen og åpne den e-postadressen og klikk på "Ikke spam" knappen øverst.
- Lagre endringer og sjekk om du kan se vedleggene.
Metode 2: Last ned e-postadressen og bruk en e-postklient
I denne metoden bruker vi e-postklienten til å åpne e-posten og deretter lagre vedlegget på systemet. For at denne metoden skal fungere, må du ha en Desktop Email Client installert på systemet ditt. E-postklienter gir deg en mer “Desktop-like” opplevelse og får Gmail-meldingene levert direkte på systemet ditt i stedet for Gmail Server.
Men du trenger ikke å koble e-postklienten din til Gmail for denne metoden, du trenger bare å ha den installert på systemet ditt. Det er mange e-postklienter tilgjengelig som Outlook, Thunderbird og Mailbird. Du kan bruke noen av disse.
- Åpne e-postklienten, og klikk på de tre punktene øverst til høyre og klikk “Vis originalen”
- E-postmeldingen åpnes i en ny fane. Klikk nå på “Last ned original”-Knappen.
- Gi den et navn og lagre filen som “E-postmelding”
- Åpne nå denne lagrede filen ved hjelp av e-postklienten du har installert på systemet ditt, i dette tilfellet er det Outlook
- Du kan se at e-posten også inneholder vedlagte filer fra den opprinnelige e-posten. Klikk på “Lagre alle vedlegg” alternativene og velg hvor du vil lagre disse vedleggene.