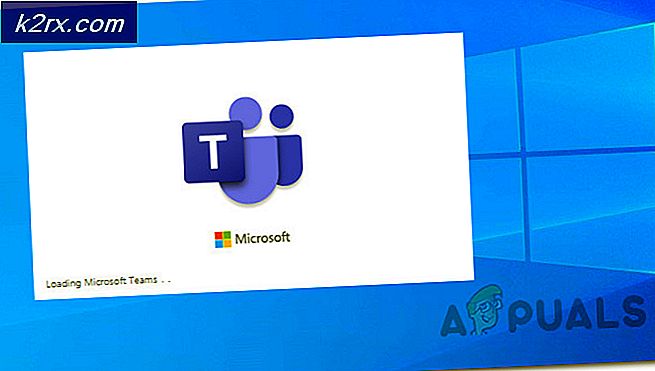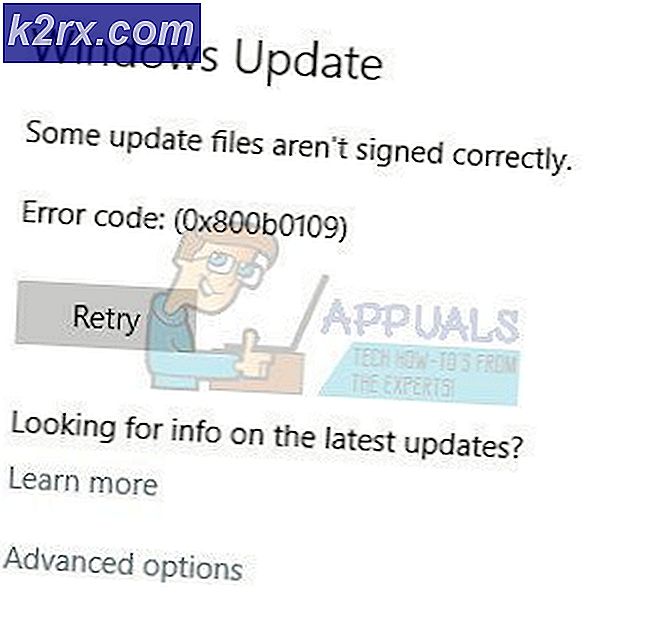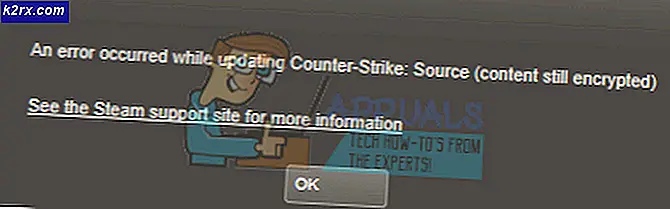Fix: Stereo Mix ikke fungerer
Stereo Mix er et alternativ som gjør det mulig for brukeren å ta opp lyden som datamaskinen din skriver ut. Dette kan være svært nyttig i stasjonære opptaksøkter. Men du kan møte et problem mens du bruker Stereo Mix. For noen brukere kan Stereo Mix kanskje ikke fungere selv etter at alle alternativene er aktivert. I noen tilfeller kan du se at Stereo Mix-baren beveger seg under opptak, men opptaket vil ikke ha noen lyd. I andre tilfeller ser du kanskje ikke Stereo Mix-baren i det hele tatt. Problemet kan komme ut av ingensteds, for eksempel at du kanskje har brukt Stereo Mix-en vellykket en dag før problemet startet.
Årsaken til stereomixet fungerer ikke, avhenger av hva du opplever. Hvis du hører lyden (det betyr at Stereo Mix faktisk plukker opp lyden), men du får ingen lyd i opptaket, så kan problemet være med programmet eller innstillingene. På den annen side, hvis du ikke hører noe lyd i det hele tatt, betyr det at det er et problem med drivere eller kabelforbindelse, siden datamaskinen ikke sender lyden ut. Bunnlinjen er, dette er ikke et stort problem, og det skyldes vanligvis dårlige innstillinger eller driverproblemer.
Metode 1: Aktiver og sett Stereo Mix som standard
Problemet du måtte ha er at Stereo Mix kanskje ikke er aktivert. Selv om du aktiverte Stereo Mix for noen dager siden, er det verdt å sjekke om Stereo Mix er aktivert i alternativene. En annen ting som er verdt å nevne er at det bare er å gjøre Stereo Mix ikke nok for at den skal fungere. Mange brukere aktiverer bare Stereo Mix og tror det vil fungere. Du trenger Stereo Mix aktivert og valgt som Standard Device for at den skal fungere skikkelig. Ja, mange brukere gjør denne feilen.
Slik kan du aktivere Stereo Mix og velge den som Standard Device
- Høyreklikk lydikonet fra ikonfeltet (høyre nederste hjørne)
- Velg Opptaksenheter . Dette bør åpne lydalternativet med kategorien Opptak valgt
- Høyreklikk på et tomt sted i Velg en innspillingsenhet nedenfor for å endre innstillingene: område og sjekk alternativene Vis deaktiverte enheter og se frakoblede enheter . Hvis du ikke ser et merketegn ved siden av disse alternativene, klikker du bare på alternativet og det bør slå på dette alternativet.
- Når du er ferdig, bør du kunne se alternativet Stereo Mix i listen. Høyreklikk på Stereo Mix- alternativet og velg Aktiver
- Nå er det på tide å lage Stereo Mix som standard enhet. Høyreklikk Stereo Mix og velg Set as Default Device . Høyreklikk Stereo Mix igjen, og velg Set as Default Communication Device . Når det er gjort, bør det være et grønt merketegn ved siden av Stereo Mix-alternativet
- Klikk på Bruk, velg deretter OK
Dette burde gjøre jobben for deg
Metode 2: Deaktiver mikrofonen
For enkelte brukere, deaktiverer mikrofonen mens du bruker Stereo Mix, problemet med Stereo Mix. Så følg trinnene nedenfor for å deaktivere mikrofonen.
Merk: Før du fortsetter, må du kontrollere at stereomixen er aktivert og angi som standardenhet. Følg trinnene gitt i metode 1 for å stille inn Stereo Mix som standard enhet.
- Høyreklikk lydikonet fra ikonfeltet (høyre nederste hjørne)
- Velg Opptaksenheter . Dette bør åpne lydalternativet med kategorien Opptak valgt
- Høyreklikk mikrofonen din og velg Deaktiver
- Klikk på Bruk, velg deretter OK
Sjekk nå om problemet er løst.
Metode 3: Fest mikrofon / lydvolum
Noen ganger kan problemet være at mikrofonen din er dempet fra alternativene for avspillingsenheter. Hvis du bare fjerner mikrofonen, vil du rette opp problemet.
- Høyreklikk lydikonet fra ikonfeltet (høyre nederste hjørne)
- Velg Avspillingsenheter . Dette bør åpne lydalternativet med kategorien Avspilling valgt
- Høyreklikk på standard avspillingsenhet (høyttalere) og velg Egenskaper
- Velg fanen Nivå
- Slå av lyden og mikrofonen. Du kan justere lyden og sjekke om det løser problemet.
- Når du er ferdig, klikker du Bruk, velg deretter OK
- Klikk på Bruk så velg OK igjen
Prøv nå å bruke Stereo Mix og se om problemet er løst.
Metode 4: Ikke bruk en HDMI-lydenhet
Pass på at du ikke bruker en HDMI-port / enhet eller annen digital enhet for lyden. For at stereo-miks skal fungere, må lyden gå gjennom lydkortet, og ved bruk av HDMI vil forbikobling lydkortet ditt. Noen ganger kan HDMI-enheten din bli valgt som standard enhet som kan hindre Stereo Mix fra å fungere. Så, å sette høyttalerne (eller en annen analog lydenhet) som standard enhet, bør løse dette problemet.
Følg trinnene nedenfor for å stille høyttalerne som standard enhet
- Høyreklikk lydikonet fra ikonfeltet (høyre nederste hjørne)
- Velg Avspillingsenheter . Dette bør åpne lydalternativet med kategorien Avspilling valgt
- Høyreklikk høyttalere (eller en annen lydenhet du kanskje har koblet til) og velg Set as Default Device . Merk: Hvis du ikke ser noen lydenhet, legger du inn høyttalerne / hodetelefonen via lydutgangen og prøver på nytt.
- Klikk på Bruk, velg deretter OK
Når du er ferdig, bør du være god å gå.
Metode 5: Fjern merket for Lytt til denne enheten
Et annet alternativ som har løst problemet for mange brukere, er Lytt til denne enheten. Hvis du fjerner merket for dette alternativet for mikrofonen, vil det mest sannsynlig være løsningen hvis ingenting annet virket. Her er trinnene for å finne og fjerne merket for dette alternativet
- Høyreklikk lydikonet fra ikonfeltet (høyre nederste hjørne)
- Velg Opptaksenheter . Dette bør åpne lydalternativet med kategorien Opptak valgt
- Høyreklikk mikrofonen din og velg Egenskaper
- Velg kategorien Lytt
- Fjern merket for alternativet Lytt til denne enheten
- Klikk Apply og velg Ok for å lukke egenskapsvinduet
- Klikk på Bruk så velg OK igjen for å bekrefte
Når du har gjort det, må du kontrollere om stereomixen fungerer eller ikke. Hvis dette ikke løser problemet, kan du prøve å utføre disse trinnene for alle enhetene som vises i listen over innspillingsenheter (unntatt stereomixen), og prøv igjen.
Metode 6: Realtek Audio Advanced Settings
Hvis du bruker Realtek Audio, og du er på en stasjonær datamaskin, kan det hende problemet er med Realtek Audio-innstillingene. Det er noen brukere som klarte å løse deres Stereo Mix-problem ved å bruke lydkontakten på baksiden av datamaskinen i stedet for den fremre. Hvis du bruker den fremre lydkontakten, kan det hende du har dette problemet. Så prøv å koble til lydkontakten på baksiden, og hvis det løser problemet, kan du prøve trinnene nedenfor. Trinnene som er gitt her, vil endre innstillingene som lar deg bruke frontendekontakten for lydenheten. Hvis du ikke har noe problem med å bruke lydkontakten på baksiden, kan du hoppe over trinnene.
- Dobbeltklikk Realtek Audio Manager fra ikonfeltet (nederst til høyre)
- Klikk på Enhetsavanserte innstillinger fra øverste høyre hjørne
- Fjern merket for alternativet Slå av den bakre utgangsenheten, når en fronthodetelefon er koblet til fra avspillingsenheten
- Klikk Ok
Du bør være god å gå.
Metode 7: Oppdater / installer lyddriveren på nytt
Problemet kan også være med lyddriverne. Driverne kan være utdatert (hvis du ikke har oppdatert for en stund) eller driveren kan ha blitt skadet. En enkelt oppdatering og / eller ominstallering av drivere vil løse problemet for deg.
Oppdater driver
Oppdatere driverne er veldig enkelt. Du kan søke automatisk etter en oppdatert versjon av lyddriverne, eller du kan besøke lydkortprodusentens nettsted for å laste ned den nyeste versjonen av driveren. Trinn for begge metodene er gitt nedenfor
- Hold Windows-tasten og trykk på R
- Skriv devmgmt.msc og trykk Enter
- Finn og dobbeltklikk Lyd-, video- og spillkontrollere
- Høyreklikk på lydkortdriveren og velg Oppdater driverprogramvare
- Velg alternativet Søk automatisk for oppdatert driverprogramvare og vent på at Windows skal fullføre prosessen. Hvis Windows finner en oppdatert versjon, følg instruksjonene på skjermen. Ellers fortsett
- Lukk vinduet for oppdateringsdriveren
- Dobbeltklikk på lydkortdriveren
- Velg Driver-fanen og hold den åpen. I linjedriverversjonen bør du se driverversjonen du har installert. Dette vil bli brukt senere
- Åpne en nettleser og gå til lydkortprodusentens nettsted
- Søk etter de siste driverne for lydkortet ditt
Sjekk om den nyeste versjonen er høyere enn den som er installert på datamaskinen. Hvis du ikke har den nyeste versjonen, laster du ned driveren fra nettsiden og følger instruksjonene. Det vil trolig være en kjørbar fil og dobbeltklikk på den nedlastede filen åpner installasjonsveiviseren. Du kan deretter følge instruksjonene på skjermen
Når du er ferdig, bør sjåførene være oppdatert. Hvis du har den nyeste versjonen av driveren, og du nylig har oppdatert driverne, kan problemet imidlertid være med den nyeste versjonen av driveren. I dette tilfellet kan du gå tilbake til forrige versjon av driveren ved å følge trinnene nedenfor (du kan også hoppe over trinnene og gå til Avinstaller-delen for å installere driveren på nytt)
- Hold Windows-tasten og trykk på R
- Skriv devmgmt.msc og trykk Enter
- Finn og dobbeltklikk Lyd-, video- og spillkontrollere
- Dobbeltklikk på lydkortdriveren
- Velg Driver-fanen og hold den åpen.
- Klikk på knappen Roll Back Driver, og følg instruksjonene på skjermen. Hvis dette alternativet er grått, flytt deretter til Avinstaller-delen. På den annen side, hvis rullebacken var vellykket, start deretter på nytt og kontroller om det løser problemet
Avinstaller
Den siste utveien er å avinstallere driveren og starte på nytt slik at Windows installerer en kompatibel versjon av drivere for deg. Dette løser vanligvis problemet hvis problemet skyldes den skadede driveren eller på grunn av en inkompatibel driver.
- Hold Windows-tasten og trykk på R
- Skriv devmgmt.msc og trykk Enter
- Finn og dobbeltklikk Lyd-, video- og spillkontrollere
- Høyreklikk på lydkortdriveren
- Velg Avinstaller og bekreft eventuelle tilleggsopplysninger
Når du er ferdig, start på nytt. Windows installerer automatisk driveren for deg ved neste oppstart. Så prøv å kjøre Stereo Mix og sjekk om den nyere driverversjonen har løst problemet.
PRO TIPS: Hvis problemet er med datamaskinen eller en bærbar PC / notatbok, bør du prøve å bruke Reimage Plus-programvaren som kan skanne arkiver og erstatte skadede og manglende filer. Dette fungerer i de fleste tilfeller der problemet er oppstått på grunn av systemkorrupsjon. Du kan laste ned Reimage Plus ved å klikke her