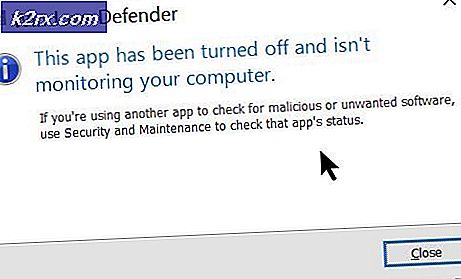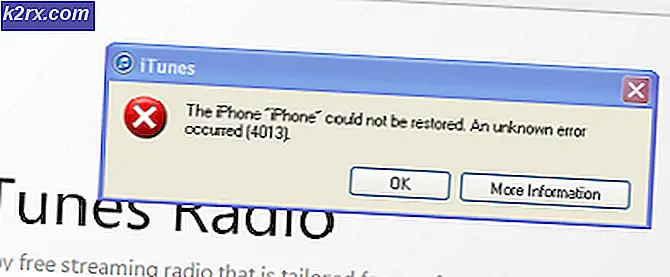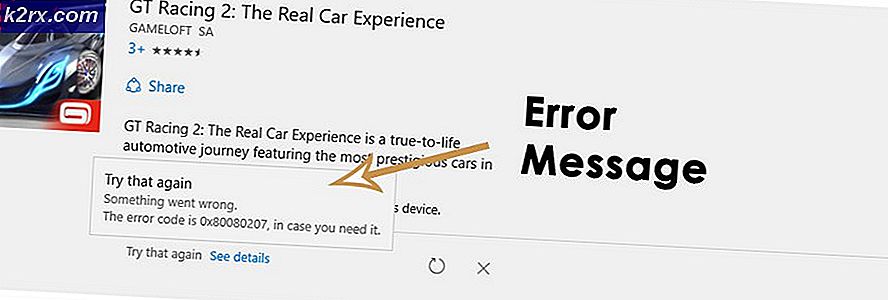Fix: PDF Preview Handler ‘Denne filen kan ikke forhåndsvises’
De PDF Preview Handler feil vises vanligvis når Windows-brukere prøver å forhåndsvise en fil i Outlook. Feilbeskrivelsen sier at filen ikke kan forhåndsvises på grunn av en feil i forhåndsvisningen. Vanligvis begynner dette problemet å oppstå etter at brukeren oppgraderer til en nyere Outlook-versjon når brukeren bruker Acrobat Reader som standard PDF-leser.
Hva forårsaker PDF Preview Handler-feilen?
1. Deaktivere automatisk registrering av Internett
Som det viser seg, er en av de vanligste synderne som kan ende med å forårsake PDF Preview Handler-feilen en Adobe Reader-innstilling kalt Internet Auto Detect. Flere brukere som ikke klarte å bruke standard forhåndsvisning i Outlook har rapportert at problemet endelig ble løst etter at de hadde tilgang til LAN-innstillingene i Adobe Reader og deaktivert Oppdag innstillingsalternativet automatisk.
Denne potensielle løsningen rapporteres vanligvis å fungere for brukere som støter på dette problemet i Windows 10. Her er hva du trenger å gjøre:
- Åpne Adobe Acrobat Reader-applikasjonen. Når verktøyet er åpnet helt, går du til Redigere (fra båndlinjen øverst) og klikk på Preferanser nederst i den nylig viste kontekstmenyen.
- Når du er inne på innstillingsskjermen, bruker du Kategorier menyen på venstre side for å velge Internett.
- Når kategorien Internett er valgt, flytt til høyre del og klikk på Internett-innstillinger (under Internett instillinger).
- Etter at du klarer å komme inn i Internett-egenskaper velger du Tilkoblinger kategorien, og klikk deretter på LAN-innstillingsknappen (under Lokalt nettverk innstillinger).
- Inne i Lokalt nettverk (LAN) innstillingsmenyen, fjerner du merket for ruten som er tilknyttet Oppdag innstillinger automatisk, og klikk deretter Ok for å lagre endringene.
- Nå som du er tilbake i Internet Properties-menyen, klikk på Søke om for å lagre endringene.
- Lukk Adobe Reader og start datamaskinen på nytt. Så, ved neste datamaskinstart, se om problemet nå er løst.
Hvis du fremdeles støter på PDF Preview Handler feilnår du prøver å åpne et vedlegg i Microsoft Outlook, flytt ned til neste metode nedenfor.
2. Godta Adobe Reader sin EULA
En annen mulig årsak som vil føre til at PDF Preview Handler forblir deaktivert i Outlook er en forekomst der Adobe Reader er installert, men programmet ble ikke startet, slik at EULA aldri ble akseptert. Som det viser seg, må du først godta Adobe Reader sin EULA før du kan bruke forhåndsvisningsfunksjonen eksternt.
Hvis dette scenariet gjelder, kan du enkelt løse problemet ved å åpne Adobe Reader for første gang og godta Adobe-lisensavtalen ved å klikke på Godta-knappen.
Når du har gjort dette, kan du trygt lukke programmet og starte datamaskinen på nytt. Ved neste oppstart bør du kunne bruke forhåndsvisningsfunksjonen i Outlook uten å møte det samme Forhåndsvisning av PDF-håndterer feil.
Hvis det samme problemet fortsatt vises, kan du gå ned til neste potensielle løsning nedenfor.
3. Kjører Adobe Reader i kompatibilitetsmodus
Som det viser seg vil flere programmer fra Office 2016 (inkludert Outlook) ikke kjøre ordentlig når de blir tvunget til å kjøre normalt på et operativsystem som Windows Server 2016. Flere forskjellige berørte brukere som befinner seg i dette scenariet, har rapportert at de møtte PDF Preview Handler feiletter hvert forsøk på å forhåndsvise en fil direkte i Outlook.
Merk: Hvis du sliter, er det en rask guide til å kjøre eldre programmer på Windows 10 ved hjelp av kompatibilitetsmodus.
Hvis dette scenariet er aktuelt, bør du kunne løse problemet ved å tvinge Adobe Reader til å kjøre inn Kompatibilitetsmodus med Windows 8. Her er en rask guide til hvordan du gjør dette:
- Åpne File Explorer og naviger til stedet for Adobe Reader-installasjonen. Hvis du ikke installerte PDF-leseren på et egendefinert sted, vil du kunne finne den på:
C: \ Program Files (x86) \ Adobe \ Acrobat Reader DC
- Når du kommer til riktig sted, dobbeltklikker du på Leser mappe.
- Deretter blar du ned gjennom listen over filer og finner AcroRd32.exe. Når du ser det, høyreklikker du på det og velger Eiendommer fra hurtigmenyen.
- Når du er inne i eiendommene til AcroRd32.exe, velg Kompatibilitet fanen.
- Neste, under Kompatibilitet mer, merker av i boksen tilknyttet Kjør dette programmet i kompatibilitetsmodus for,velg deretter Windows 8 fra rullegardinmenyen rett nedenfor.
- Klikk Bruk for å lagre endringene, start deretter datamaskinen på nytt og gjenta handlingen som tidligere utløste PDF Preview Handler feil.
Hvis det samme problemet fortsatt skjer, kan du gå videre til neste metode nedenfor.
4. Gjøre Adobe Reader til standard PDF-behandler
Som det viser seg, er et bestemt scenario som kan utløse dette problemet en forekomst der Adobe Reader er installert, men det er ikke konfigurert til å være standard PDF-behandler, og forhåndsvisninger av PDF-miniatyrbilder er ikke tillatt fra programmets innstillingsmeny.
I dette tilfellet kan du løse problemet ved å gå til Innstillinger-menyen og justere innstillingene slik at Adobe Reader er konfigurert til å være standardvalget.
Her er trinnvise instruksjoner for å gjøre Adobe Reader til standard PDF-behandler:
- Åpne Acrobat Reader og gå til Rediger> Innstillinger fra båndstangen øverst.
- Inne i Preferanser meny, gå til Generell fra venstre seksjon, flytt deretter til høyre side og start med å aktivere avkrysningsruten som er tilknyttet Aktiver forhåndsvisninger av PDF-miniatyrbilder i Windows Utforsker.
- Deretter blar du ned til delen Oppstart av program og klikker på Velg som standard PDF-behandler.
- Følg instruksjonene på skjermen for å gjøre Adobe Reader til den globale PDF-håndtereren.
- Når operasjonen er fullført, start datamaskinen på nytt og se om problemet er løst ved neste systemstart.
Hvis du fremdeles støter på det samme DF Preview Handler feil,gå ned til den endelige potensielle løsningen nedenfor.
5. Å fikse registerproblemet (KUN gamle versjoner av Adobe Reader)
Hvis du støter på dette problemet med en utdatert versjon av Adobe Reader, er det mest sannsynlig på grunn av et gammelt registerproblem som Adobe siden har oppdatert med nyere versjoner. Dette problemet vil manifestere seg når du prøver å åpne forhåndsvisninger i Microsoft Outlook og Windows Utforsker på 64-biters versjoner av Windows.
I tilfelle du vil fikse problemet uten å oppgradere til en nyere versjon av Adobe-leseren, har du to veier fremover - du går enten manuelt og endrer en bestemt APPID manuelt, eller du kan bruke en tredjepartsrettelse for å håndheve endringen automatisk .
Bruke PDF Preview Fixer
- Besøk denne lenken (her)og vent til reparasjonsarkivet er lastet ned. Når nedlastingen er fullført, trekker du ut arkivet og får tilgang til Korriger for x64 Adobe Reader Preview Handler mappe.
- Når du kommer til riktig mappe, høyreklikker du på den kjørbare filen og klikker Åpne som administrator fra den nylig viste kontekstmenyen.
- Inne i neste vindu, start med å merke av i ruten som er knyttet til Ekstra endringer som kreves for det gamle Office 2010-spillet.
- Klikk deretter på Bruk Fix og vent til operasjonen er fullført.
- Start datamaskinen på nytt og se om problemet er løst ved neste oppstart av datamaskinen.
Å fikse registerproblemet manuelt
- trykk Windows-tast + R å åpne opp en Løpe dialogboks. Skriv deretter inn ‘Regedit’ og trykk Enter for å åpne Registerredigering. Når du blir bedt om det av UAC (brukerkontokontroll), klikk Ja å gi administrative privilegier.
Merk: Hvis du får en feil mens du prøver å åpne Registerredigering, er det her hvordan fikser jeg regedit.exe.
- Når du er inne i Registerredigering, bruk venstre seksjon for å navigere til følgende sted:
HKEY_LOCAL_MACHINE \ SOFTWARE \ Wow6432Node \ Classes \ CLSID \ {DC6EFB56-9CFA-464D-8880-44885D7DC193}Merk: Du kan komme dit umiddelbart ved å lime inn stedet direkte i navigasjonsfeltet og trykke Tast inn.
- Når du har kommet til riktig sted, dobbeltklikker du på AppID tekstverdi og endre Verdidata til {534A1E02-D58F-44f0-B58B-36CBED287C7C}.
- Klikk Ok For å lagre endringene, start deretter datamaskinen på nytt og se om problemet er løst ved neste oppstart av datamaskinen.