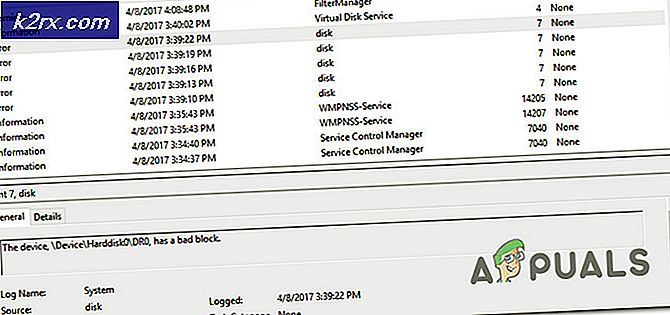Fix: Windows finner ikke regedit.exe
Windows finner ikke C: \ Windows \ regedit.exe kan skje på grunn av infeksjon med skadelig programvare, ødelagte systemfiler og drivere eller ødelagt Windows-installasjon. Denne feilmeldingen er ikke begrenset til noen spesifikk OS-versjon og kan forekomme i Windows 10,8 og til og med 7.
Regedit.exe er filen som kjører Registerredigering. Windows-registeret er hjernen til Windows-PCen. Men brukere kan sjelden få problemer med å få tilgang til Registerredigering. Denne feilen kan være veldig farlig ettersom brukeren ikke har kontroll over systemet, og det kan være utgangspunktet for et skadelig programvareangrep.
Hva forårsaker at Windows ikke kan finne C: /Windows/regedit.exe feil?
Etter å ha analysert de innsendte rapportene fra brukerne nøye, var ekspertene våre i stand til å finne de nevnte årsakene til problemet.
Men før du går videre med feilsøking,
- Sørg for at du har administrator tilgang til systemet
- Støvel systemet ditt i sikker modus. Hvis du ikke kan starte opp i sikker modus eller ikke kan utføre trinnene nedenfor i sikker modus, kan du prøve disse trinnene ved hjelp av Windows Bootable Media.
Hva fører til at Registerredigering ikke blir funnet?
1. Kjør en antivirusskanning
Malware / virusinfiserte systemer lider av flere problemer, inkludert problemet der Windows ikke får tilgang til registerredigeringsprogrammet. Å kjøre en fullstendig systemskanning for skadelig programvare / virus i sikker modus kan løse problemet.
Det er mange verktøy for å utføre fjerning av skadelig programvare, men vi anbefaler å bruke dem Malwarebytes.
Etter skanning og lysning systemet med Malwarebytes, start systemet på nytt i normal modus og sjekk om Registerredigering har begynt å fungere.
2. Kjør System File Checker Command
De ødelagte systemfilene kan forårsake alle typer systemproblemer, inkludert Windows finner ikke C: \ Windows \ regedit.exe. Dette problemet krever rask handling fra brukeren for å unngå større rot på slutten. Windows har en innebygd funksjon for å sjekke og reparere systemfilene.
Se Systemfilkontroll (SFC) .
Etter vår SFC-skanning, sjekk om du har tilgang til Registerredigering.
3. Kjør DISM Command for å reparere systembildet
Implementering av bildeservice og administrasjon (DISM) er et Windows-verktøy for å gjenopprette systemfiler som ikke kunne gjenopprettes av SFC.
Se instruksjonene (her).
Etter å ha kjørt DISM-kommandoen, sjekk om du har tilgang til Registerredigering.
4. Endre innstillinger for gruppepolicy
DeLokal gruppepolicyredigerer (gpedit.msc) brukes til alleDatamaskin og brukerkonfigurasjon. Det er viktig å lage policyer som deretter blir brukt på datamaskinen. Hvis tilgangen til Registerredigering i gruppepolicyer er deaktivert på grunn av en eller annen grunn, vil du lide av problemet. Hvis du bruker en Windows-versjon uten Lokal redaktør for gruppepolicy, så følg denne artikkelen.
- trykk Windows og R samtidig for å åpne Run-boksen. Skriv deretter inn “gpedit.msc”Og traffTast inn, som åpner Lokal redaktør for gruppepolicy.
- Gå deretter tilBrukerkonfigurasjon> Administrative maler. Og så gå til System.
- Nå finner du oppføringen “Forhindre tilgang til registerredigeringsverktøy ” og dobbeltklikk for å åpne den.
- I Windows vist, Klikk på Hake på Funksjonshemmet.
Start systemet på nytt for å se om du har tilgang til Registerredigering.
5. Endre miljøvariabler
Miljøvariabler inneholder all informasjon om systemmiljø. Hver prosess i Windows OS har et sett med miljøvariabler og deres verdier. Hvis miljøvariabelen er feil konfigurert, vil du lide av denne variabelen. Redigering av verdien kan løs problemet.
- På din skrivebordet, høyreklikk påDenne PC-en og klikk på “Eiendommer”.
- I venstre rute i det åpnede vinduet klikker du på “Avanserte systeminnstillinger”
- I Avanserte systeminnstillinger Windows klikker du påMiljøvariabler
- Etter det finner du linjen som begynner medSti i den nederste boksen, velg den og klikk deretter på “Redigere".
- Klikk nå på Redigere knapp og Lim inn linjen nevnt nedenfor
% USERPROFILE% \ AppData \ Local \ Microsoft \ WindowsApps
- Klikk på OK og start på nytt din PC.
Gå til Registerredigering for å se om problemet er løst.
6. Kopier Regedit fra andre kilder
Korrupt Registry Editor Exe-fil kan være årsaken til at Windows ikke finner regedit.exe. Å erstatte Exe-filen kan løse problemet.
Vi kan bruke Windows.old mappe for dette formålet.
- Støvel systemet ditt i sikkermodus.
- Åpne din systemstasjonen vanligvis er det C-stasjon.
- Finn og åpne Windows.old mappe.
- I mappen Windows.old åpner du mappen “Windows”Og finn og kopiere regedit.exe.
- Nå bevege seg til systemdriveren, finn og åpne mappen “Windows”Og lim inn regedit.exe, klikk “Fortsette”Når du blir bedt om bekreftelse.
Du kan bruke en annen PC å kopiere regedit.exe, men det er svært sjeldne sjanser for at det fungerer, da begge PC-ene vil ha et annet miljø, drivere og komponenter.
Etter at du har kopiert regedit.exe-filen, kan du gå til registereditoren for å se om den fungerer som den skal.
8. Gjenopprett registerrelaterte verdier til standard
Hvis standardverdiene knyttet til Registerredigering endres, er det store sjanser for deg å lide av tilgang til Registerredigering. Følg trinnene nedenfor for å gjenopprette standardverdiene.
- trykk Windows knapp og skriv “Notisblokk”For å søke og i listen som vises, klikker du på“Notisblokk“.
- Lim inn følgende kommandoer i notisblokken. Forsikre deg om at det er to tomme linjer på slutten av filen.
[HKEY_LOCAL_MACHINE \ SOFTWARE \ Microsoft \ Windows \ CurrentVersion] "SM_GamesName" = "Spill" "SM_ConfigureProgramsName" = "Angi programtilgang og standardinnstillinger" "CommonFilesDir" = "C: \ Programfiler \ vanlige filer" "CommonFilesDir (x86) "=" C: \ Programfiler (x86) \ Vanlige filer "" CommonW6432Dir "=" C: \ Programfiler \ Vanlige filer "" DevicePath "= hex (2): 25,00,53,00, 79,00,73,00,74,00,65,00,6d, 00,52,00,6f, 00,6f, \ 00,74,00,25,00,5c, 00,69,00,6e , 00,66,00,3b, 00,00,00 "MediaPathUnexpanded" = hex (2): 25,00,53,00,79,00,73,00,74,00,65,00,6d, 00 , 52,00, \ 6f, 00,6f, 00,74,00,25,00,5c, 00,4d, 00,65,00,64,00,69,00,61,00,00,00 " ProgramFilesDir "=" C: \ Programfiler "" ProgramFilesDir (x86) "=" C: \ Programfiler (x86) "" ProgramFilesPath "= hex (2): 25,00,50,00,72,00, 6f, 00,67,00,72,00,61,00,6d, 00,46, \ 00,69,00,6c, 00,65,00,73,00,25,00,00,00 "ProgramW6432Dir "=" C: \ Program Files "Windows Registerredigering Versjon 5.00
- Lagre filen med navnet “RegistryFix.reg”.
- Nå Høyreklikk denne filen og klikk på Slå sammen. Klikk Ja når du blir bedt om bekreftelse.
- Omstart systemet.
Etter at systemet er startet på nytt, sjekk om du har tilgang til regedit.exe uten problemer.
9. Utfør en systemgjenoppretting
Systemgjenoppretting er en teknikk som er inkludert i Windows for å gjenopprette Windows til en tidligere versjon. Denne teknikken er ganske nyttig i tilfelle systemet blir infisert eller Windows-filer blir ødelagt. I tilfelle når Windows ikke kan overskride registerredigering, kan gjenopprettingssystemet løse problemet.
Følg retningslinjene for å gjenopprette systemet
Etter å ha utført en systemgjenoppretting, sjekk om du har tilgang til Registerredigering.
Løsning 9: Reparer Windows OS
Hvis ingenting har hjulpet deg så langt, kan reparasjon av Windows-installasjonen løse problemet.