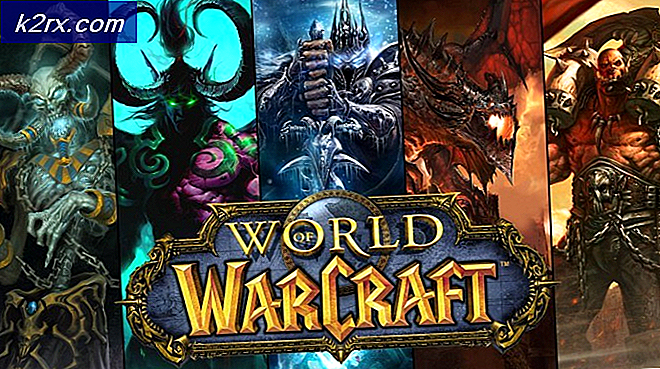Hvordan løse et problem forhindret at dokumentet ble skannet
Noen Windows-brukere støter påEt problem forhindret at dokumentet ble skannet‘Hver gang de prøver å skanne et dokument med en tilkoblet skanner. Hvis brukeren klikker på Forhåndsvisning, blir de møtt av denne feilen i stedet: ‘Et problem forhindret at dokumentet ble skannet.’
Det er flere syndere på bunnlinjen som kan ende opp med å forårsake denne feilen:
Metode 1: Motorsykling på skanneren
Som det viser seg, møter mange brukereEt problem forhindret at dokumentet ble skannet‘Feil har rapportert at de klarte å fikse problemet ved å utføre en motorsyklingprosedyre. Denne operasjonen består i å slå av enheten og koble den fra strømkilden for å tømme strømkondensatorene og sørge for at neste oppstart er fullført uten bufrede data.
Her er en rask trinnvis veiledning for å sykle skanneren for å fikse denne feilmeldingen:
- Fjern eventuelle ventende jobber i skannerkøen, og slå den av vanlig med den fysiske på / av-knappen.
- Koble skanneren fra stikkontakten og vent i minst 60 sekunder for å sikre at strømkondensatorene er ryddet.
- Etter at tidsperioden er gått, kobler du skanneren til strømuttaket og starter skanneren igjen med strømknappen.
- Når oppstarten er fullført, gjentar du handlingen som tidligere utløsteEt problem hindret dokumentet i å bli skannet 'feil og se om problemet nå er løst.
Hvis problemet fremdeles ikke er løst, kan du gå videre til neste metode.
Metode 2: Kjøre feilsøkingsverktøyet for skriveren (kun Windows 10)
Hvis du støter på problemet på Windows 10 og problemet stammer fra en av USB-portene, kan du kanskje løse problemet automatisk ved å kjøre feilsøkingsprogrammet for Windows-skriver. Denne løsningen er bekreftet av flere berørte brukere.
Dette innebygde verktøyet inneholder et utvalg av automatiserte reparasjonsstrategier for de vanligste problemene knyttet til tilkoblet maskinvare og periferiutstyr. Hvis problemet du allerede har dekkes av en reparasjonsstrategi, vil Windows Printer Troubleshooter kunne løse problemet automatisk.
Her er en rask guide for å kjøre feilsøkingsverktøyet for Windows-maskinvare for å fikseEt problem hindret dokumentet i å bli skannet 'feil:
- trykk Windows-tast + R for å åpne et Run-vindu. Når du ser dialogboksen, skriver du inn ”ms-innstillinger: feilsøke ’og trykk Tast inn. Dette vil åpne opp Feilsøking fanen i Innstillinger app på Windows 10.
- Etter at du er inne i Feilsøking kategorien, flytt til høyre del av skjermen og bla deretter helt ned til Kom i gang seksjon,klikk på Skriver,klikk deretter på Kjør feilsøkingsprogrammet fra den nylig viste kontekstmenyen.
- Vent til den første skanningen er fullført, og se om noen reparasjoner blir anbefalt. Hvis en reparasjonsstrategi gjelder for din nåværende situasjon, klikker du på Bruk denne løsningen.
Merk: Avhengig av problemet som blir oppdaget, kan det hende du må utføre noen manuelle trinn for å bruke den anbefalte løsningen.
- Etter at løsningen er blitt brukt, start datamaskinen på nytt og se om problemet er løst ved neste oppstart.
Hvis problemet fortsatt er der, følg neste potensielle løsning nedenfor.
Metode 3: Start Windows Image Acquisition (WIA) -tjenesten på nytt
Som det viser seg, bør du forvente å seEt problem forhindret at dokumentet ble skannet‘Feil i tilfelle en viktig tjeneste (Windows Image Acquisition - WIA) ikke kjører eller sitter fast i en limbo-tilstand. Noen brukere som også fikk dette problemet har bekreftet at de klarte å løse problemet ved å starte WIA-tjenesten på nytt og endre dens Oppstartstype til Automatisk.
Denne tjenesten muliggjør kommunikasjon mellom operativsystemet og bildemaskinvare som skannere, digitale kameraer og annet video- / bildeutstyr. Det er helt essensielt for at tilkoblede skannere fungerer godt.
Hvis du mistenker at denne tjenesten kan være ansvarlig for dette problemet, er det en trinnvis veiledning for å starte på nytt og endre oppstartstypen tilsvarende:
- Åpne opp en Løpe boksen ved å trykke Windows-tast + R. Skriv deretter inn ‘Services.msc’ og trykk Tast inn å åpne opp Tjenester skjerm.
- Når du er inne i Tjenester skjerm, flytt ned til høyre seksjon og bla ned gjennom listen over tjenester til du finner Windows Image Acquisition (WIA) service.
- Når du ser det, høyreklikker du på det og velger Eiendommer fra den nylig viste kontekstmenyen.
- Fra Eiendommer på WIA-tjenesten, velger du Generell fanen. Deretter endrer du Oppstartstype (ved hjelp av tilhørende rullegardinmeny) til Automatisk,klikk deretter på Stopp> Start for å starte tjenesten på nytt.
Merk: Hvis tjenesten stoppes, klikk på Start for å sikre at den kjører. - Lagre endringene ved å klikke på Søke om, gjenta deretter handlingen som tidligere forårsaket Et problem hindret dokumentet i å bli skannet 'feil og se om problemet nå er løst.
Hvis det samme problemet vedvarer, begynner du å følge neste metode nedenfor.
Metode 4: Kjøre Windows Fax & Scan som administrator
Siden det er rapportert av noen berørte brukere, kan dette problemet også oppstå på grunn av at applikasjonen du bruker til å skanne skannejobber, ikke har administratortilgang for å sende informasjonen til skanneenheten.
Hvis dette scenariet er aktuelt, bør du kunne løse problemet ved å sikre at standard skanning-app (Windows faks og skanning) blir tvunget til å kjøre med administrativ tilgang.
Her er en rask guide til hvordan du gjør dette:
- Hvis Windows Fax & Scan allerede er åpnet, lukker du programmet, men sørg for at skanneenheten forblir åpen.
- trykk Windows-tast + R å åpne opp en Løpe dialogboks. Skriv deretter inn ‘ wfs ’ inne i tekstboksen og trykk Ctrl + Skift + Enter å åpne den med administrative rettigheter.
- Når du blir bedt om det av Brukerkontokontroll (UAC), klikk Ja for å gi administrator tilgang.
- Etter at Windows Fax & Scan-verktøyet er åpnet med administratortilgang, kan du stille en annen jobb i kø og se om du fortsatt får den samme feilen.
Hvis det samme ‘Et problem forhindret at dokumentet ble skannet’ feilen returnerer, flytt ned til neste potensielle løsning nedenfor.
Metode 5: Fullføring av skriverens kassettinstallasjon og -justering
Hvis du støter på problemet med en helt ny skriver (ikke en frittstående skanner), må du forsikre deg om at du har fullført alle kravene som skriveren ber om. Noen brukere som hadde det samme problemet har bekreftet at de har eliminert feilen ved å fullføre installering og justering av kassetter.
På de fleste skrivere må du fysisk skrive ut skanne- og justeringssiden før skriveren lar deg skanne noe. Selvfølgelig vil trinnene for å gjøre det være forskjellige, avhengig av produsenten av skriveren. Noen modeller lar deg gjøre dette fra deres eget verktøy, men du bør også kunne skrive ut en justeringsside via de fysiske knappene på skriveren.
Merk: Hvis du ikke er sikker på hvordan du gjør dette, kan du lese brukerhåndboken til skriveren eller søke på nettet etter spesifikke trinn for justering av skriveren.
Hvis du gjorde dette til ingen nytte, eller hvis dette scenariet ikke er aktuelt, kan du gå til neste potensielle løsning nedenfor.
Metode 6: Koble skanneren til USB 2.0-porten
Hvis ingen av de potensielle løsningene ovenfor har hjulpet, bør du begynne å undersøke porten du bruker til skriveren / skanneren. Er den plugget foran / bak? Er det en USB 3.0-port eller 2.0?
Husk at hvis du bruker en eldre skannermodell, er den kanskje ikke konfigurert til å fungere med det nyere Univeral Serial Bus 3.0-grensesnittet. Dette problemet er gjentakende, og det påvirker både skrivere og skannere som ble utgitt før USB 3.0 ble vist.
Hvis du bruker en USB 3.0-port for skanneren, bytter du til en USB 2.0-port og ser om problemet fremdeles oppstår.
I tilfelle du bruker en USB-port foran, bytter du til en bakre - USB-porter foran har en tendens til å gi mindre strøm enn de reelle ekvivalenter.
Metode 7: Bruke Scan Extended-verktøyet (kun HP)
Hvis du støter på problemet med en eldre HP-skannermodell, må du kanskje bruke deres egen skannefunksjon for å unngå ‘Et problem hindret dokumentet i å bli skannet’ feil.
Noen HP-brukere har bekreftet at de klarte å løse dette problemet ved å installere og bruke HP Scan Extended som en alternativ skanningsløsning.
Viktig: Denne programvaren er proprietær og fungerer bare med HP-skrivere.
Hvis dette scenariet gjelder, er det en rask guide til hvordan du installerer og bruker HP Scan utvidetfor å omgå feilen:
- Få tilgang til offisiell HP HD Scan for å laste ned HD Scan utvidet nytte.
- Når nedlastingen er fullført, åpner du HPScanExt.msi godta sluttbrukerlisensavtalen, og følg deretter instruksjonene på skjermen for å installere verktøyet.
Merk: Når du blir bedt om det av UAC (brukerkontokontroll), klikk Ja å gi Administrative privilegier.
- Når installasjonen er fullført, klikker du på Bli ferdig og start datamaskinen på nytt hvis du ikke blir bedt om å gjøre det automatisk.
- Når datamaskinen starter opp igjen, klikker du på Start og søk etter ‘HP Scan utvidet‘. Klikk deretter på verktøyet fra listen over resultater.
- Lage en ny Skanning jobb og se om operasjonen fullføres uten den samme feilen.
Hvis denne metoden ikke var anvendbar, kan du gå ned til neste potensielle løsning nedenfor.
Metode 8: Bruke Windows Scan-appen (kun Windows 10)
hvis du støter på problemet på Windows 10, er det en ekstra løsning du kan prøve. Som det viser seg, publiserte Microsoft et UWP-program (Windows Scan) som du potensielt kan bruke for å unngå ‘Et problem forhindret at dokumentet ble skannet’ feil.
Noen brukere har bekreftet at bruk av denne Scan-appen i stedet for OEM-ekvivalenten tillot dem å fullføre skannejobber uten problemer.
Her er en rask trinnvis guide for installering og bruk av Scan-appen på Windows 10:
- trykk Windows-tast + R å åpne opp en Løpe dialogboks. Skriv inn ‘i tekstboksen ms-windows-store: // hjem ’ og trykk Tast inn å åpne opp Hjem skjermen til Microsoft Store.
- Inne i Microsoft Store, bruk søkefunksjonen (seksjon øverst til høyre) for å finne Skann app. Klikk deretter på den fra resultatlisten for å åpne den.
- Fra neste skjermbilde, klikk på Få å starte nedlastingen av Windows-skanning.
- Vent til installasjonen er fullført, og klikk deretter på Start for å åpne verktøyet.
- Følg deretter tilkoblingene på skjermen for å koble til en skanner og se om den lar deg omgå feilmeldingen
Hvis det samme problemet fremdeles oppstår, kan du gå videre til neste metode nedenfor.
Metode 9: Slette StilIimage-nøkkelen
Som det viser seg, kan du også støte på ‘Et problem forhindret at dokumentet ble skannet’ feil på grunn av en ødelagt registeroppføring som ender med å forhindre at skannejobber blir utført. Dette problemet rapporteres vanligvis å oppstå etter at en AV ender med å karantene eller fjerne OS-elementer.
Flere berørte brukere som sto overfor denne feilen med Canon-skrivere, har bekreftet at problemet ble løst etter at de brukte Registerredigering til å slette StillImage-nøkkelen. De fleste av dem rapporterte at problemet ble løst etter at de startet datamaskinen på nytt.
Her er en rask guide for å slette StillImage-nøkkelen for å fikse ‘Et problem forhindret at dokumentet ble skannet’ feil:
- trykk Windows-tast + R å åpne opp en Løpe dialogboks. Skriv deretter inn ‘Regedit’ inne i tekstboksen og trykk Tast inn å åpne opp Registerredigering.
Merk: Når du blir bedt om det av UAC (brukerkontokontroll), klikk Ja å gi administrative privilegier.
- Når du er inne i Registerredigering verktøy, bruk menyen til venstre for å navigere til følgende sted:
HKEY_LOCAL_MACHINE \ SYSTEM \ CurrentControlSet \ Control \ StillImage
Merk: Du kan også komme dit umiddelbart ved å lime inn stedet direkte i navigasjonsfeltet og trykke Tast inn.
- Etter at du kommer til Stillbildehøyreklikk på den fra menyen til venstre og klikk på Slett fra hurtigmenyen.
Merk: Ikke bekymre deg for å forårsake problemer ved å slette denne nøkkelen. Windows vil gjenskape den fra bunnen av på grunn av at skannerdriveren omskriver den ved neste oppstart.
- Lukk Registerredigering og start datamaskinen på nytt.
Hvis det samme problemet fremdeles oppstår, gå ned til neste potensielle løsning nedenfor.
Metode 10: Bytte ut den dårlige USB-kabelen
En annen potensiell skyldige er en defekt USB-kabel som kobler datamaskinen og skanneren / skriveren. En gammel kabel kan vise seg å være ikke-kongruent eller korrodert, og dette kan ende opp med å påvirke overføringen av data.
Siden svært få skrivere og skannere i dag slippes med proprietære kabler, kan du prøve å erstatte den med en generisk og se om du fortsatt har det samme problemet. Imidlertid, hvis kabelen er proprietær, har du ikke annet valg enn å bestille en ny eller sende den for garanti.
I tilfelle denne metoden ikke var aktuelt, flytt ned til den endelige løsningen nedenfor.
Metode 11: Endring av Windows Image Acquisition (WIA) oppstartstype
En annen merkbar modul som vi fant ut til å forårsake problemer var Windows Image Acquisition. Denne tjenesten er involvert i å hente detaljer om Windows-image fra offisielle Microsoft-servere. Imidlertid er det kjent å forårsake problemer med andre moduler som også inkluderer skannemodulen. I denne løsningen vil vi endre oppstartstypen til denne tjenesten tilForsinket automatiskog se om dette løser problemet.
- Trykk Windows + R, skriv “services.msc” i dialogboksen, og trykk Enter.
- En gang i kategorien Tjenester, søk etter oppføringen av Windows Image Acquisition, høyreklikk på den og velgEiendommer.
- Endre oppstartstypen tilAutomatisk (forsinket start). Lagre endringer og avslutt. Start datamaskinen på nytt og se om problemet er løst.