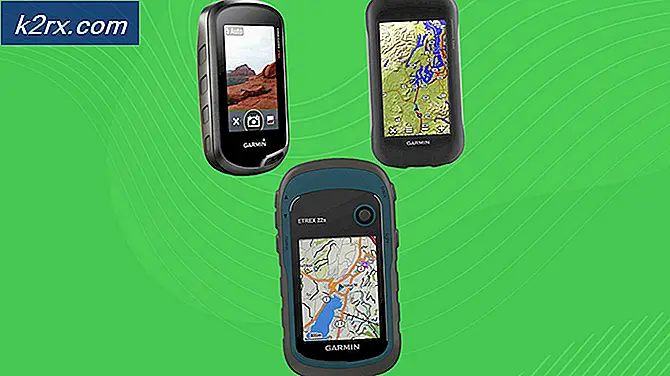FIX: Skriver ikke aktivert (Feilkode -20) på Quickbooks
Skriveren er ikke aktivert - Feilkode -20 er noe du kanskje opplever på grunn av at når du oppgraderer fra Windows XP eller Vista til Windows 7, eliminerer det nye operativsystemet bruken av HKEY_CURRENT_CONFIG \ Software-nøkkelen i registret innstillinger. Dette betyr at oppføringene som finnes i den nøkkelen, ikke oppdateres når du oppgraderer operativsystemet, og noen programmer bruker den nøyaktige nøkkelen til å lagre interne innstillinger, noe som fører til at de mislykkes etter en oppdatering.
Dette problemet vil trolig vises hvis du er en bruker som har oppgradert operativsystemet til Windows 7 (en ren installasjon av Windows 7 vil ikke forårsake dette), og du bruker Quickbooks-programvaren. Dette er et av programmene som bruker den ovennevnte nøkkelen til å lagre sine interne innstillinger, og på grunn av at registernøkkelen ikke er oppdatert, vil applikasjonen ikke fungere skikkelig.
Det er to ganske enkle metoder vi kan bruke for å løse denne metoden, og vi vil beskrive begge for å hjelpe deg med dette problemet. Vær oppmerksom på at begge disse metodene krever at du har administratoradgang til systemet, ellers vil de mislykkes.
MERK: Før du gjør endringer i registret, må du sørge for at du tar sikkerhetskopi av registret, og oppretter et systemgjenopprettingspunkt, inklusiv noe annet går galt mens du utfører trinnene du burde kunne gjenopprette systemet.
Opprett en sikkerhetskopiering av register
Hvis du vil ta en sikkerhetskopibokering, En gang i Registerredigering, klikker du Computer øverst i mappestreet i venstre rute og deretter Klikk Fil -> Eksporter -> og lagre det .
Opprett et systemgjenopprettingspunkt
For å opprette et systemgjenopprettingspunkt, se trinn ( her ). Gjenopprettingsguiden er for Windows 10, men den fungerer også på Windows Vista / Seven og Eight.
Metode 1: Installer Quickbooks på nytt
Når du oppgraderer operativsystemet, går innstillingene for appen tapt, og installerer på nytt det vil føre til at den lagrer innstillingene i den aktuelle registernøkkelen igjen, og begynner å jobbe på nytt. Du kan laste ned programmet herfra, hvoretter installasjonen er en enkel prosess. Når du er ferdig, kan du fortsette å jobbe som før.
PRO TIPS: Hvis problemet er med datamaskinen eller en bærbar PC / notatbok, bør du prøve å bruke Reimage Plus-programvaren som kan skanne arkiver og erstatte skadede og manglende filer. Dette fungerer i de fleste tilfeller der problemet er oppstått på grunn av systemkorrupsjon. Du kan laste ned Reimage Plus ved å klikke herMetode 2: Oppdatere registernøkkelen manuelt
Alternativ 1: Grant Tillatelser via Registerredigering
Hvis du velger denne metoden, vær forsiktig med å følge hvert trinn ord for ord, da en feil kan føre til mer hodepine enn selve feilen. Først og fremst må du åpne Registerredigering. Trykk på Start- knappen på tastaturet, og skriv regedit. IKKE trykk på Enter ennå. Når du får Regedit, høyreklikk på den og velg Kjør som administrator . Dette gir deg administratoradministrasjon til Registerredigering. Det du leter etter her, er mappen HKEY_CURRENT_CONFIG, hvorav du finner en programvaremappe . Høyreklikk Programvare- mappen og velg Tillatelser. I vinduet som åpnes, kontroller at du har sjekket Full kontroll for brukerens bruker i tabellen. Når du er ferdig, trykk OK for å lukke vinduet, og lukk deretter Registerredigering. Dette vil igjen gi Quickbooks tilgang til nøkkelen den trenger for å lagre innstillingene, og alt vil fungere skikkelig igjen.
Begge metodene er ganske enkle, og hvis du har dette problemet med Quickbooks eller annen programvare som bruker nøkkelen til å lagre innstillinger, vil de hjelpe deg med å kvitte seg med problemet, og du kan fortsette arbeidet som om ingenting skjedde.
Alternativ 2: Bruk bare et Powershell-skript til å gi tillatelser (Windows 10)
Brukerkontoen som krever tillatelser bør være logget inn og bør være en administrator for å utføre kommandoen. Gå til Start -> skriv cmd og høyreklikk den, og velg deretter Kjør som administrator
En gang i kommandoprompt, skriv powershell og trykk ENTER.
Skriv eller kopier deretter følgende kommando som den er:
PowerShell.exe -NoProfile -NoLogo -NonInteractive -Command $ key = [Microsoft.Win32.Registry] :: CurrentConfig.OpenSubKey ('Programvare', [Microsoft.Win32.RegistryKeyPermissionCheck] :: ReadWriteSubTree, [System.Security.AccessControl.RegistryRights ] :: ChangePermissions); $ acl = $ key.GetAccessControl (); $ rule = New-Object System.Security.AccessControl.RegistryAccessRule ('Brukere', 'FullControl', 'ObjectInherit, ContainerInherit', 'Ingen', 'Tillat'); $ acl.SetAccessRule ($ regelen); $ key.SetAccessControl ($ ACL);
PRO TIPS: Hvis problemet er med datamaskinen eller en bærbar PC / notatbok, bør du prøve å bruke Reimage Plus-programvaren som kan skanne arkiver og erstatte skadede og manglende filer. Dette fungerer i de fleste tilfeller der problemet er oppstått på grunn av systemkorrupsjon. Du kan laste ned Reimage Plus ved å klikke her