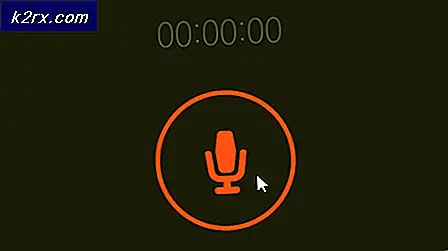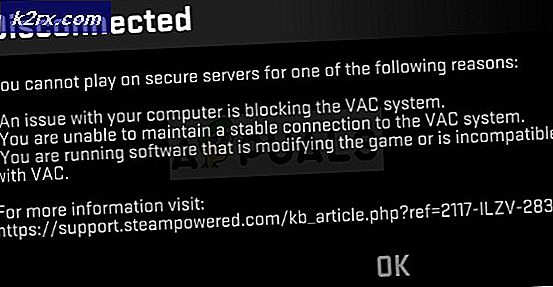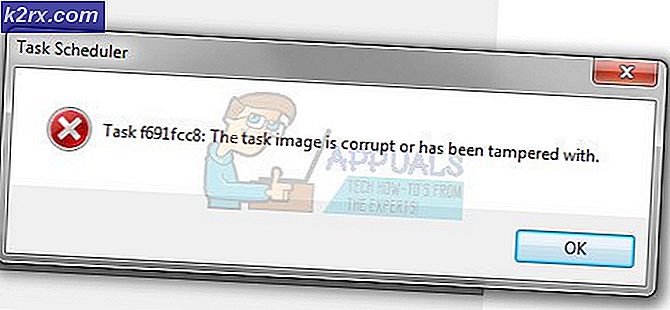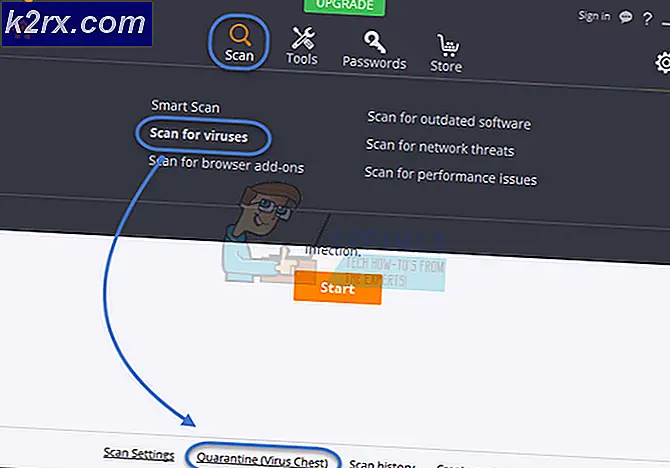Fiks: Skriveren svarer ikke
Feilen Skriveren svarer ikke vanligvis, skriveren svarer ikke på forespørsler som sendes av datamaskinen på grunn av feil konfigurasjoner, maskinvarefeil eller noen svar som ikke svarer.
Feilen er en vanlig og oppstår for brukere hele tiden. Noen ganger, bare å starte skriveren på nytt løser problemet mens noen ganger må du helt installere skriverdriverne helt. Feilen kan ha forskjellige løsninger, avhengig av maskinvarekonfigurasjonen på hver datamaskin. Vi har listet ned en rekke forskjellige løsningsmuligheter tilgjengelig. Start med den første og arbeid deg ned.
Løsning 1: Kontroller maskinvare
Før vi går videre til feilsøking, er det lurt å utføre alle maskinvarekontrollene. Kontroller at skriveren er riktig koblet til datamaskinen via en kablet tilkobling eller via det trådløse nettverket. Prøv å bytte kabler eller tilbakestille det trådløse nettverket for å se om de gjør noen forskjell
Start skriveren, ruteren og datamaskinen på nytt og la dem strømme helt ned. Fjern kablene og hold dem slik i et par minutter før du plugger alt inn igjen. Prøv å skrive ut noe ved hjelp av en annen datamaskin og se om utskrift er vellykket der. Hvis det er, betyr det at det er et problem i datamaskinen som kobler til skriveren. Du kan gå videre til de andre løsningene som er oppført.
Løsning 2: Start Spooler-tjenesten på nytt
Spooler-tjenesten er et program som er ansvarlig for å administrere alle utskriftsjobber som sendes til dataskriveren. Utskriftspooler-tjenesten er vanligvis synlig for brukere, og de kan også avbryte en utskriftsjobb som behandles. Det tillater også at de kan styre jobber som for tiden er på ventelisten.
Vi kan prøve å starte denne tjenesten på nytt og sjekke om dette løser problemet.
- Trykk på Windows + R for å starte Run-programmet. Skriv tjenester. msc i dialogboksen og trykk på Enter.
- Finn tjenesten Print Spooler til stede i listen over tjenester. Dobbeltklikk det for å åpne egenskapene. Klikk på Stopp- knappen under systemstatus og trykk OK for å lagre endringer.
- Siden vi har deaktivert tjenesten, kan vi nå fokusere på å slette skriverfiler. Trykk på Windows + E for å starte hurtig tilgang og klikk på Denne PC-en som finnes i venstre navigasjonsrute.
- Naviger til den følgende banen:
C: \ Windows \ System32 \ spool \ Printers
Tillatelse kan være nødvendig for å få tilgang til følgende mappe. Hvis du blir bedt om det, trykker du Fortsett.
- En gang i mappen, slett alle filene i PRINTERS-mappen og lukk vinduet.
- Gå nå tilbake til fanen Tjenester og Start Skriver Spooler- tjenesten. Husk også å beholde oppstartstypen som Automatisk .
- Start datamaskinen på nytt og kontroller om skriveren kobles til riktig.
Løsning 3: Kjører skriveren Feilsøking
Det er verdt et skudd som kjører skriverfeilsøkeren. Windows har en innebygd samling feilsøkingsverktøy som er ment å feilsøke problemer i ulike kategorier. Vi kan prøve å kjøre feilsøkingsprogrammet for skriveren og sjekke om det oppdager eventuelle problemer og reparerer dem.
- Trykk Windows + R, skriv kontrollpanel i dialogboksen og trykk Enter.
- Skriv feilsøking i søkefeltet på kontrollpanelet øverst til høyre i vinduet.
- Velg Feilsøking overskrift fra listen over resultatene som returneres.
- En gang i feilsøkingsmenyen, klikk Vis alle tilstede i navigasjonsruten i venstre side av vinduet. Nå vil Windows fylle ut alle feilsøkingsprogrammene som er tilgjengelige på datamaskinen din.
- Naviger gjennom alternativene til du finner Skriver . Trykk på det.
- Sjekk begge alternativene Kjør som administrator og Gjør reparasjoner automatisk . Disse alternativene sikrer at du finner maksimale problemer, og reparasjonene påføres raskt også.
- Følg instruksjonene på skjermen, og vent på at feilsøkingen skal fullføres.
Løsning 4: Konfigurere for å korrigere port
Det er mulig at skriveren ikke er koblet til riktig port på datamaskinen din, og det kommer til å reagere i en svakt tilstand igjen og igjen. Vi kan prøve å konfigurere skriverportene ved hjelp av kontrollpanelet og se om det er noen forskjell. Du kan alltid tilbakestille endringene hvis denne løsningen ikke virker for deg.
- Trykk Windows + S, skriv inn enheter og skrivere og åpne kontrollpanelprogrammet.
- Høyreklikk på skriveren og velg Skriveregenskaper .
- Naviger til ' porter' Naviger gjennom listen over alle tilgjengelige porter og merk av i boksen der skriveren er oppført . I dette tilfellet er Brother DCP-1610W-serien oppført i USB001. Pass på at den er merket. Etter å ha gjort de nødvendige endringene, start datamaskinen på nytt og kontroller om problemet ble løst.
Løsning 5: Oppdaterer skriverdrivere
Hvis alle de ovennevnte løsningene ikke virker, kan vi prøve å oppdatere skriverdriverne. Du bør navigere til produsentens nettsted og laste ned de nyeste skriverdriverne som er tilgjengelige. Pass på at du laster ned de eksakte driverne som er ment for skriveren. Du kan se etter modellnummeret som er tilstede på forsiden av skriveren eller i boksen.
Merk: Det er få tilfeller der en nyere driver ikke fungerer. I så fall laster du ned en eldre versjon av driveren og installerer den ved hjelp av samme metode som beskrevet nedenfor.
- Trykk på Windows + R for å starte Run Type devmgmt.msc i dialogboksen og trykk Enter. Dette vil starte datamaskinens enhetsbehandling.
- Naviger gjennom all maskinvare, åpne undermenyen Utskriftskøer, høyreklikk på skriverens maskinvare og velg Oppdater driver .
- Nå vil Windows pope en dialogboks og spørre hvilken måte du vil oppdatere driveren din. Velg det andre alternativet ( Bla gjennom min datamaskin for driverprogramvare ) og fortsett.
Velg driverfilen du lastet ned ved hjelp av Bla gjennom-knappen når den vises, og oppdater den deretter.
- Start datamaskinen på nytt og kontroller om problemet blir løst.
Merk: Hvis du ikke kan oppdatere driverne manuelt, kan du også velge det første alternativet Søk automatisk for oppdatert driverprogramvare. Dette alternativet gjør at Windows søker på nettet automatisk og velger den beste driveren der ute.
PRO TIPS: Hvis problemet er med datamaskinen eller en bærbar PC / notatbok, bør du prøve å bruke Reimage Plus-programvaren som kan skanne arkiver og erstatte skadede og manglende filer. Dette fungerer i de fleste tilfeller der problemet er oppstått på grunn av systemkorrupsjon. Du kan laste ned Reimage Plus ved å klikke her