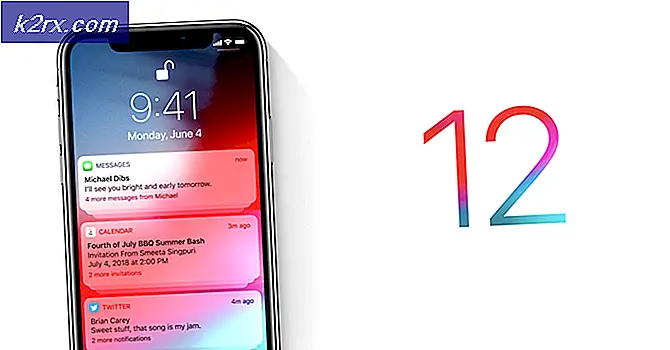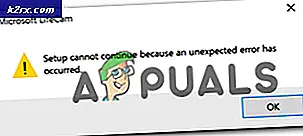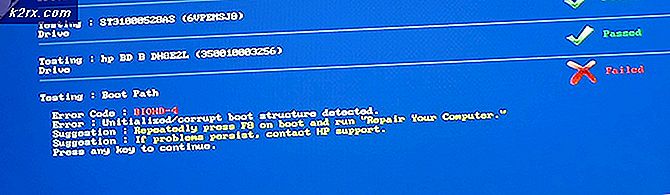Løsning: Kunne ikke koble til Windows-tjenesten
Gruppepolicyer er innstillinger som er trykket inn i en datamaskinens register for å konfigurere sikkerhetsinnstillinger og andre operative oppføringer. Gruppepolicyer kan skyves ned fra Active Directory (faktisk, de blir trukket ned av klienten) eller ved å konfigurere lokal gruppepolicy.
Noen brukere har rapportert å se en feilmelding i datamaskinens varslingspanel som har overskriften Klarte ikke å koble til en Windows-tjeneste og sier at Windows ikke kunne koble til konsernets klienttjeneste. Dette problemet forhindrer standardbrukere i å logge på systemet. Som administrativ bruker kan du se gjennom systemhendelsesloggen for detaljer om hvorfor tjenesten ikke reagerte.
De mulige årsakene til feilen kunne ikke kobles til en Windows-feilmelding
Denne feilen oppstår når en datamaskin krasjer etter omstartsprosessen under Windows-oppdateringer . Datamaskinen starter på nytt etter ulykken og rapporterer en uventet nedleggelse under Windows-oppdateringer . Like etter dette begynner den å vise denne feilmeldingen. I de fleste tilfeller blir denne feilmeldingen født av tap av viktige registreringsinnstillinger som kreves for å initialisere konsernets klienttjeneste .
Hvordan bli kvitt det Feilte ikke å koble til en Windows-tjenesten feilmelding
Hvis du lider av dette problemet og prøver å bli kvitt det, bør du først og fremst prøve å reparere og gjenopprette Windows-tjenestekomponenter . Du kan gjøre det ved å laste ned og kjøre Reimage Plus for å skanne etter og reparere korrupte og manglende repositorier.
Men hvis du prøver å reparere og gjenopprette Windows-tjenestekomponenter ved hjelp av Reimage Plus, virker det ikke, vær redd ikke da det er mange andre svært effektive løsninger som kan brukes til å prøve å løse dette problemet. Følgende er de mest effektive løsningene du kan bruke til å prøve å løse dette problemet:
Løsning 1: Løs dette problemet ved hjelp av Registerredigering
Trykk Windows-logo- tasten + R for å åpne en Kjør- dialog, skriv inn regedit i dialogboksen Kjør og klikk på OK . Å gjøre det, vil starte Registerredigering.
I venstre rute i Registerredigering navigerer du til katalogen som er beskrevet under og kontrollerer for å se om en mappe som heter gpsvc er tilstede. Denne mappen er ansvarlig for tjenestekonfigurasjon og parametere. I nesten alle tilfeller vil det være til stede. HKEY_LOCAL_MACHINE > SYSTEM > CurrentControlSet > Tjenester
Hvis gpsvc er til stede, navigerer du til katalogen beskrevet nedenfor i venstre rute i Registerredigering . Dette er en ekstremt viktig og skjøre katalog, så sørg for at du ikke berører noe annet.
HKEY_LOCAL_MACHINE > SOFTWARE > Microsoft > Windows NT > CurrentVersion > SvcHost
I svcHost- mappen må det være noen nøkler og verdier som kreves for at prosessen skal fullføres. Sjekk etter en multi-streng-verdi GPSvsGroup inne SvcHost . Hvis det ikke er til stede, må du lage det selv. For å opprette multi-streng verdien, høyreklikk på SvcHost mappen, svever over Ny og klikk på Multi-String Value .
Hvis du gjør det, vil du opprette en ny registerverdi i høyre rute. Endre navn på den nye multi-strengverdien GPSvcGroup ved å høyreklikke på den, klikk på Rename, skriv inn GPSvcGroup og trykk Enter . Dobbeltklikk nå på GPSvcGroup- verdien for å endre den, erstatt hva som er i Verdidata- feltet med GPSvc og klikk på OK .
Det neste du kanskje trenger å gjøre er å opprette en ny mappe (nøkkel) inne i SvcHost . For å gjøre det, høyreklikk på SvcHost i venstre rute, hold musepekeren over Ny og klikk på Nøkkel . Gi nytt navn til den nye registernøkkelen GPSvcGroup .
Klikk på GPSvcGroup- tasten i venstre rute for å få innholdet vist i den høyre ruten. Du må nå opprette 2 nye DWORD- verdier (32-biters) i den høyre ruten til GPSvcGroup. Høyreklikk på et tomt område i høyre rute, hold musepekeren over Ny og klikk på DWORD-verdi (32-biters) . Denne prosessen må gjentas 2 ganger for å skape totalt 2 nye DWORD- verdier (32-biters) .
Den første verdien må omdøpe AuthenticationCapabilities og skal ha 12320 som sin Value data og Decimal som sin base .
Den andre verdien må omdøpe CoInitializeSecurityParam og skal ha 1 som dens Value data og Decimal som sin base .
Lukk Registerredigering .
Start datamaskinen på nytt og sjekk for å se om problemet ikke oppstår når det starter opp.
Løsning 2: Prøv å starte oppstart på den berørte datamaskinen
- Trykk på Windows Logo- tasten + R for å åpne en Run-dialog. Skriv msconfig i dialogboksen Kjør og klikk på OK .
- Naviger til kategorien Tjenester, aktiver Dölj alle Microsoft-tjenester ved å merke av i boksen ved siden av den og klikk på Deaktiver alle .
- Deretter skifter du til Oppstart- fanen og deaktiverer alle oppstartstjenester. Hvis du bruker Windows 8 / 8.1 eller 10, må du klikke på Åpne Oppgavebehandling når du kommer til Oppstart- kategorien, og en etter en, høyreklikk navnet på hvert av programmene som er oppført og klikk på Deaktiver i kontekstmenyen for å gjøre det. Du kan aktivere programmene senere etter samme fremgangsmåte, men du bør bare aktivere programmer som virkelig trengs.
- Start PCen på nytt og sjekk for å se om problemet vedvarer når det starter opp.
Løsning 3: Tilbakestill den berørte datamaskinens Winsock-katalog
Av en eller annen grunn har mange brukere som er berørt av dette problemet, kunnet kvitte seg med det ved å bare tilbakestille datamaskinens Winsock-kataloger. For å tilbakestille en Windows-datamaskinens Winsock-katalog, må du:
- Åpne Start-menyen .
- Søk etter cmd .
- Høyreklikk på søkeresultatet tittel cmd og klikk på Kjør som administrator . Å gjøre det vil starte en forhøyet kommandoprompt .
- Skriv inn følgende i den forhøyede kommandoprompt og trykk Enter :
netsh winsock reset
- Når kommandoen er fullført, lukk den forhøyede kommandoprompt .
- Start datamaskinen på nytt. Sjekk om du vil nullstille datamaskinens Winsock-katalog eller ikke, så har du lurt når den starter opp.
Løsning 4: Tillat full kontroll av alle relevante registernøkler til administratorer som bruker Registerredigering
- Trykk Windows Logo- tasten + R for å åpne et Kjør
- Skriv inn regedit i dialogboksen Kjør og trykk Enter for å starte Registerredigering .
- I venstre rute i Registerredigering navigerer du til følgende katalog:
HKEY_LOCAL_MACHINE > SYSTEM > CurrentControlSet > tjenester
PRO TIPS: Hvis problemet er med datamaskinen eller en bærbar PC / notatbok, bør du prøve å bruke Reimage Plus-programvaren som kan skanne arkiver og erstatte skadede og manglende filer. Dette fungerer i de fleste tilfeller der problemet er oppstått på grunn av systemkorrupsjon. Du kan laste ned Reimage Plus ved å klikke her
- I venstre rute i Registerredigering høyreklikker du på gpsvc- undernøkkelen under tjenestetasten og klikker på Tillatelser i hurtigmenyen.
- Klikk på Avansert .
- Naviger til eieren
- Under Endre eier til: -delen klikker du på Administratorer for å velge den, aktiverer alternativet Erstatt eier for delcontainere og objekter ved å merke av i boksen ved siden av den, klikke på Bruk og deretter OK .
- Gjenta trinn 4 - 5 .
- Klikk på Administratorer for å velge den og klikk på Rediger .
- Merk av for Tillat- boksen rett foran Full Control, og klikk på OK .
- Aktiver erstattet alle barnobjektrettigheter med arvelige tillatelser fra dette objektvalget ved å merke av i boksen ved siden av den.
- Klikk på Bruk og deretter på OK .
- Klikk på Bruk og deretter på OK, men denne gangen i Tillatelsene for gpsvc
- Last ned standardkonfigurasjonen til gpsvc registernøkkelen for versjonen av Windows som den berørte datamaskinen kjører på:
Windows Vista
Windows 7
Windows 8 / 8.1
- Nå, tilbake i Registerredigering, klikker du på Arkiv > Importer .
- I dialogboksen Importregisterfil, naviger til hvor registerfilen du lastet ned i trinn 14, ligger, klikk på registerfilen for å velge den og klikk på Åpne .
- Du kan bli bedt om å bekrefte importen av registerfilen eller sammenslåingen av den med den berørte datamaskinens register, så vær sikker på å bekrefte handlingen.
- Når den nedlastede registerfilen har blitt importert og slått sammen med datamaskinens register, start datamaskinen på nytt og sjekk for å se om problemet har blitt løst når det starter opp.
Løsning 5: Slå på hurtig oppstart (kun for berørte Windows 10-datamaskiner)
Mange brukere som er berørt av dette problemet, som har datamaskiner som kjører på Windows 10, har hatt suksess med å fikse dette problemet, ved å slå av hurtig oppstart, en funksjon som er utformet slik at Windows 10-datamaskiner kan starte opp raskere, men en funksjon som i mange tilfeller ender med å bli mer av en plage enn en velsignelse. I slike tilfeller har deaktivert hurtig oppstart klargjort dette problemet. Følgende er de to måtene du kan gå om deaktiverer Hurtig oppstart :
Metode 1
- Høyreklikk på Start-menyknappen for å åpne WinX-menyen .
- Klikk på Strømalternativer .
- Klikk på Velg hva strømknappene gjør i høyre rute i vinduet.
- Klikk på Endre innstillinger som for øyeblikket ikke er tilgjengelige .
- Fjern merket i avkrysningsboksen ved siden av Slå på hurtig oppstart (anbefalt), og deaktiver dermed den.
- Klikk på Lagre endringer .
- Start datamaskinen på nytt.
Metode 2
Den andre metoden som kan brukes til å deaktivere Hurtig oppstart, er å bare deaktivere Hibernate- funksjonen, slette hiberfile og deaktivere hurtig oppstart som et resultat. Du bør bruke denne metoden hvis metode 1 ikke virker eller hvis du bare vil deaktivere hurtig oppstart og få litt diskplass ( hiberfile tar opp så mye diskplass som mengden RAM datamaskinen din har) samtidig, selv om det bør bemerkes at bruk av denne metoden også vil føre til tap av dvalemodusfunksjonen .
- Høyreklikk på Start-menyknappen for å åpne WinX-menyen .
- Klikk på Kommandoprompt (Admin) for å starte en forhøyet kommandoprompt .
- Skriv inn følgende i den forhøyede kommandoprompt, og trykk deretter på Enter :
powercfg -h av
- Lukk den forhøyede kommandoprompt .
- Start datamaskinen på nytt.
Når du har brukt din foretrukne metode for å deaktivere Hurtig oppstart, bør du ikke lenger se feilmeldingen Mislyktes å koble til en Windows- feilmelding på Windows 10-datamaskinen.
Løsning 6: Opprett registernøkler og registerverdier manuelt
Før du gjør noen registerkonfigurasjon, anbefaler vi deg å sikkerhetskopiere registerdatabasen. Hvorfor trenger du å gjøre registry backup? I tilfelle av feilkonfigurasjon kan du gå tilbake til registerdatabasen til tidligere tilstand når alt arbeidet uten nye problemer.
- Hold Windows-logoen og skriv regedit
- Høyreklikk på regedit og velg Kjør som administrator
- Klikk Ja for å bekrefte at du kjører regedit som administrator
- Klikk på Fil og deretter ..
- Skriv filnavn, i vårt eksempel backup24072017, under Eksporter rekkevidde velg Alt og klikk Lagre
- Naviger til følgende sted:
HKEY_LOCAL_MACHINE \ SOFTWARE \ Microsoft \ Windows NT \ CurrentVersion \ Svchost
- På høyre side ser du forskjellige verdier. Du må velge netsvcs
- Høyreklikk på netsvcs og klikk deretter Endre
- I neste vindu vil du se at gpvsc mangler. Du må klikke på slutten av en verdinedata, og trykk Enter for å skrive gpvsc, som vist på neste bilde.
- Klikk på OK
- Høyreklikk på Svchost og velg deretter Ny og klikk Nøkkel
- Skriv netsvcs og trykk Enter
- Høyreklikk k på hvit vindu bakgrunn, og velg Ny, og klikk deretter DWORD (32-biters) Verdi, uansett om du bruker 32-biters operativsystem eller 64-biters operativsystem.
- Skriv navn CoInitializeSecurityParam og trykk Enter
- Høyreklikk på CoInitializeSecurityParam og velg Modify
- Endre verdien til 1 og klikk OK
- Høyreklikk k på hvit vindu bakgrunn, velg Ny, og klikk deretter DWORD (32-biters) Verdi, uansett om du bruker 32-biters operativsystem eller 64-biters operativsystem
- Skriv navn CoInitializeSecurityAllowLowBox og trykk Enter
- Høyreklikk på CoInitializeSecurityAllowLowBox og velg Modify
- Endre verdien til 1 og klikk OK
- Høyreklikk på hvitvindubakgrunn, velg Ny, og klikk deretter DWORD-verdi (32-biters), uansett om du bruker 32-biters operativsystem eller 64-biters operativsystem
- Skriv navn AuthenticationCapabilities og trykk Enter
- Høyreklikk på AuthenticationCapabilities og velg Modify
- Endre verdien til 3020 og klikk OK
- Start Windows på nytt
- Hold Windows- logoen og trykk på R
- Skriv tjenester. msc og trykk Enter
- Naviger til servicenavn Gruppepolicyklient og sjekk det kjører. Hvis det kjører, har du løst problemet ditt.
PRO TIPS: Hvis problemet er med datamaskinen eller en bærbar PC / notatbok, bør du prøve å bruke Reimage Plus-programvaren som kan skanne arkiver og erstatte skadede og manglende filer. Dette fungerer i de fleste tilfeller der problemet er oppstått på grunn av systemkorrupsjon. Du kan laste ned Reimage Plus ved å klikke her