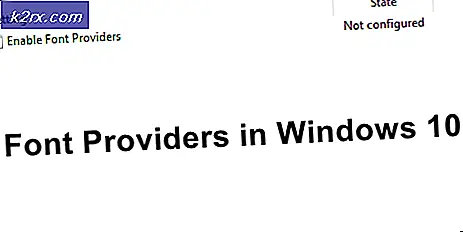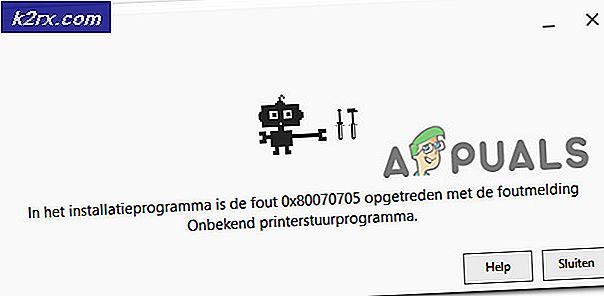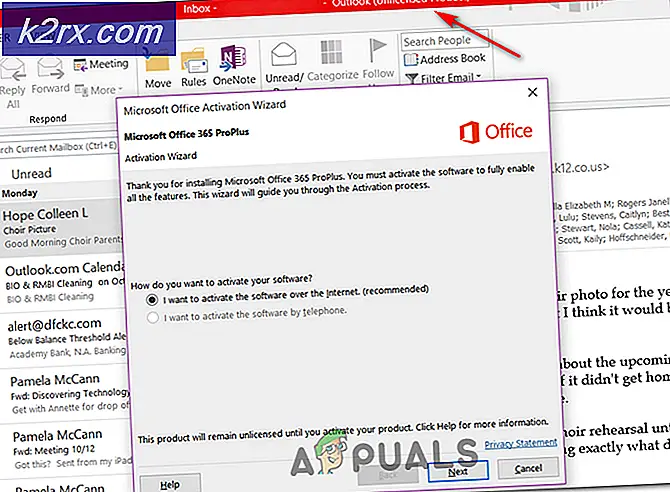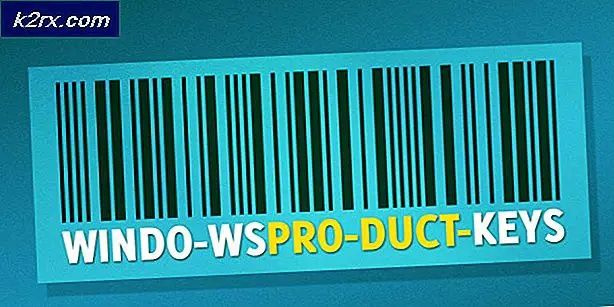FIX: Oppgavebildet er skadet eller har blitt manipulert
Feilen 0x80041321 er en feil med oppgaveskjema-tjenesten. Meldingen som følger med, er Oppgavebildet er skadet eller har blitt manipulert, og det forteller deg at du har å gjøre med en korrupt planlagt backupoppgave. Task Scheduler-tjenesten er ansvarlig for planleggingen, og det er mulig å prøve å forberede oppgaver uten det, siden det fungerer med filsystemet for å lagre informasjon. Det kan imidlertid ikke gjenkjenne noen av oppgavene, og det er høyst sannsynlig å nekte å kjøre oppgaver som har blitt ødelagt, noe som resulterer i den nevnte meldingen.
Denne feilen oppstår vanligvis når du prøver å konfigurere en sikkerhetskopi av Windows 7-operativsystemet, og uten å fikse det, kommer du ikke til å bli veldig langt, da Task Scheduler gjenkjenner bildet som korrupt og nekter å gjøre noe med det, gjengivelse din fast, og bildet ubrukelig.
Det er noen metoder du kan prøve å fikse dette problemet, og de nullstiller oppgaveplanleggeren eller sletter bildet, slik at det kan skape en ny, ikke-korrupt og fortsette å fungere. Du kan prøve noen, eller alle metodene nevnt nedenfor, en av dem vil sikkert hjelpe deg med å løse problemet ditt.
Metode 1: Oppdater "User_Feed_Synchronization"
Oppgaven "User_Feed_Synchronization" er oppgaven som oppdaterer RSS-feeder i Internet Explorer 7/8. Men siden det også er en automatisert oppgave og fungerer sammen med oppgaveskjemaet, kan deaktiveringen og aktiveringen av dette hjelpe problemet ditt. For dette trenger du en forhøyet ledetekst, klikk Start -> Skriv cmd og velg Kjør som administrator. I vinduet som åpnes, skriv inn følgende kommandoer, hver etterfulgt av å trykke på Enter på tastaturet:
msfeedssync deaktivere
msfeedssync aktivere
Disse kommandoene deaktiverer og aktiverer henholdsvis User_Feed_Synchronization- oppgaven. Når du er ferdig, lukk den forhøyede ledeteksten og prøv å sikkerhetskopiere igjen.
Metode 2: Slett WindowsBackup-filen
Alternativ 1: Manuelt, via filutforskeren
Hvis denne filen er skadet, vil oppgavsplanleggeren nekte å jobbe med den. Hva du kan gjøre er å finne den, slette den manuelt og la oppgaveplanleggeren opprette en ny. Det første du bør gjøre er å navigere til mappen der filen ligger. Åpne denne datamaskinen, og åpne partisjonen der operativsystemet er installert (vanligvis C: \ -stasjonen). Når du er inne, navigerer du i følgende mapper:
Windows -> System32 -> Oppgaver -> Microsoft -> Windows -> WindowsBackup
PRO TIPS: Hvis problemet er med datamaskinen eller en bærbar PC / notatbok, bør du prøve å bruke Reimage Plus-programvaren som kan skanne arkiver og erstatte skadede og manglende filer. Dette fungerer i de fleste tilfeller der problemet er oppstått på grunn av systemkorrupsjon. Du kan laste ned Reimage Plus ved å klikke her
I mappen vil du se WindowsBackup- filen du trenger å slette. Før du sletter det, ta en sikkerhetskopi på et annet sted - dette vil sikre at du fortsatt har filen hvis noe går galt. Når du er ferdig med sikkerhetskopien, slett filen. Prøv å sikkerhetskopiere systemet ditt igjen, og se om problemet oppstår igjen.
Alternativ 2: Via en forhøyet kommandoprompt
Du kan åpne en forhøyet ledetekst ved å åpne Start- menyen og skrive cmd. Høyreklikk på resultatet ( cmd ), og velg Kjør som administrator. Du må navigere til WindowsBackup med følgende kommando:
cd% windir% \ system32 \ tasks \ Microsoft \ Windows \ WindowsBackup
Nå som du er inne i riktig mappe, skriv følgende kommandoer for å slette filene:
del AutomaticBackup
del Windows Backup Monitor
Når du er ferdig med dette, bør du lukke kommandoprompten og starte sikkerhetskopien igjen, ved å åpne Backup og Restore Center fra kontrollpanelet. Du bør nå kunne utføre en sikkerhetskopi uten problemer.
Metode 3: Slett oppgaven fra Oppgaveplanleggeren
Hvis du sletter oppgaven, er det omtrent det samme som å slette filene fra WindowsBackup-mappen, så det er godt å kjenne dette alternativet som en sikkerhetsmetode. Først må du åpne Oppgaveplanleggeren, og den enkleste måten å gjøre dette på er å trykke på Start på tastaturet, skrive Oppgaveplanlegger og trykke på Enter. I vinduet som åpnes, vil du se en navigasjonsrute til venstre. Bruk rullegardinene til å navigere til:
Oppgaveplanleggerbibliotek -> Microsoft -> Windows -> WindowsBackup
Når du er inne i denne mappen, må du slette både oppgaver for automatisk sikkerhetskopiering og Windows Backup Monitor . Når du er ferdig, lukk Oppgaveplanleggeren, og prøv å starte sikkerhetskopien fra Backup og Restore Center.
Metode 4: Slett Schedule-tasten og alle dens undernøkler fra registret
Hvis du føler deg trygt redigert og endret registret på datamaskinen din, er dette en annen metode som hjelper med 0x80041321 problemet. Du vil kanskje sikkerhetskopiere registeret ditt, bare i tilfelle.
Første ting først, åpne Registerredigering. Dette gjøres ved å trykke samtidig Windows og R på tastaturet ditt, skriver regedit i Run- vinduet som åpnes, og deretter trykker du på Enter. Til venstre ser du en navigasjonsrute, bruk den til å bla til følgende sted:
HKLM \ SOFTWARE \ Microsoft \ Windows NT \ Gjeldende versjon \ Schedule
Slett Schedule- tasten sammen med undernøklene. Lagre endringene dine og avslutt registerredigering. Du kan nå prøve igjen for å se om Oppgaveplanleggeren fungerer som den skal.
Feilmeldingen 0x80041321 er blitt en vanlig observasjon, men det er ingenting å være redd for. Du kan bruke noen av de nevnte metodene for å hjelpe deg med å løse det, hvoretter du vil kunne fortsette med Windows-backup uten problemer.
PRO TIPS: Hvis problemet er med datamaskinen eller en bærbar PC / notatbok, bør du prøve å bruke Reimage Plus-programvaren som kan skanne arkiver og erstatte skadede og manglende filer. Dette fungerer i de fleste tilfeller der problemet er oppstått på grunn av systemkorrupsjon. Du kan laste ned Reimage Plus ved å klikke her