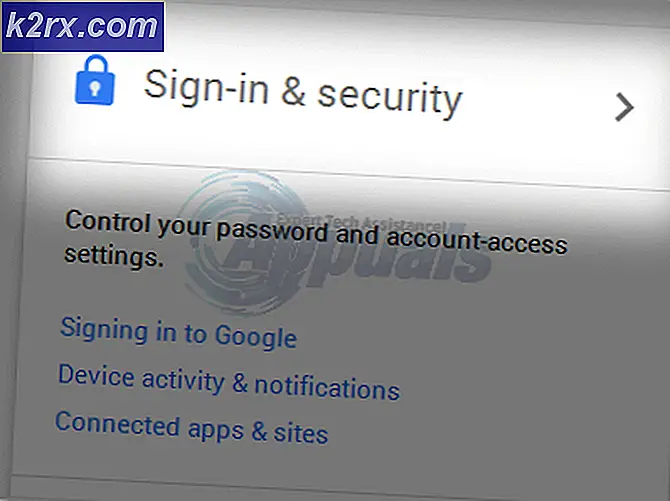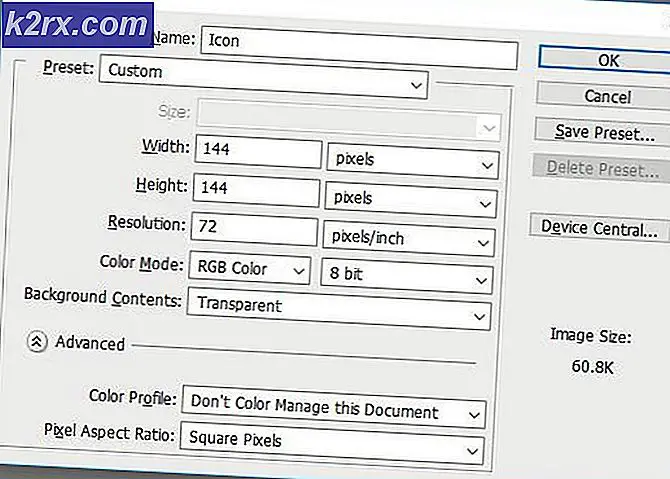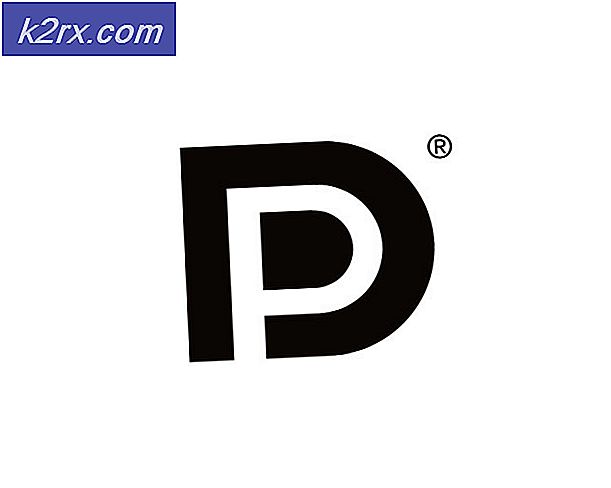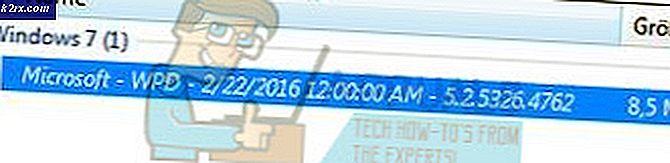Løsning: Printer Offline Windows 10
Skrivere gir en flott måte å skrive ut viktige dokumenter på. Men mange brukere har klage på å se statusen Printer Offline, selv etter en Windows10-oppgradering. Dette problemet vil selvsagt forhindre deg i å bruke skriveren, selv om du har de riktige og nyeste skriverdriverne. Problemet kan oppstå når som helst, men sjansene er høye hvis du nylig oppgraderte til Windows 10. De fleste brukere har oppgitt at skriveren vil fungere etter en omstart, men den vil bare fungere en gang og gå tilbake til offline status. Skriveren kan også begynne å skrive ut tilfeldig hvis det finnes elementer i utskriftslisten.
Årsaken bak dette er at Windows ikke gjenkjenner skriveren.
Tips
- Kontroller at skriveren er riktig koblet til datamaskinen
- Slå av skriveren og slå den på igjen. Sjekk om dette løser problemet.
- Pass på at det ikke er feil i skriveren. Prøv å koble den til en annen PC og se om den fungerer. Hvis det ikke fungerer på andre PCer, er det et problem med skriveren og ikke datamaskinen.
- Kjør Microsofts egen skriver feilsøking. Det vil hjelpe deg med å løse problemet innen få minutter. Gå hit og klikk Kjør feilsøking.
- Kontroller at skriveren er standardskriveren
- Følg disse trinnene i samme rekkefølge. Dette kan også løse problemet ditt
- Slå av Wi-Fi-en
- Slå av skriveren
- Slå av PCen
- Start Wi-Fi . Vent til Wi-Fi starter
- Start skriveren når Wi-Fi er oppe og kjører.
- Start PC .
- Installer skriveren på nytt ved å følge trinnene nedenfor
- Trykk en gang på Windows-tasten
- Velg Innstillinger
- Velg Enheter
- Velg Skrivere og skannere
- Velg skriveren og klikk på Fjern enhet (følg eventuelle tilleggsveiledninger på skjermen)
- Når du er ferdig, klikker du på Legg til en skriver eller skanner og følger instruksjonene på skjermen for å legge til skriveren
Metode 1: Installer skriverdriver / programvare på nytt
Det første du bør gjøre er å installere / oppdatere skriverprogramvaren, spesielt hvis problemet startet etter at du har oppgradert til Windows 10. Dette bør prioriteres fordi driverne dine kanskje ikke er kompatible med den nyeste Windows 10 som kan forårsake problemet . Du kan enkelt avinstallere gjeldende programvare og laste ned den nyeste fra skriverens produsentens nettsted for Windows 10. Selv om det ikke var problemet med skriverens programvare, er det fortsatt en god ting å ha den nyeste skriverprogramvaren til skriveren din.
- Hold Windows-tasten og trykk på R
- Skriv inn kontrollpanelet og trykk Enter
- Velg Enheter og skrivere fra delen Maskinvare og lyd
- Finn og høyreklikk skriveren . Velg Fjern enhet
- Klikk ok hvis det ber om bekreftelse
Når du er ferdig, gå til produsentens nettsted for skriveren og søk etter den nyeste skriverprogramvaren for enheten din. Last ned og installer den nyeste programvaren for skriveren. På den annen side, hvis du har en CD / DVD med programvaren til enheten din (de kommer vanligvis med en), bruk det for å installere programvaren. Når du er ferdig, bør du være god å gå.
Metode 2: Kontroller skriverstatus
Noen ganger kan skriverstatusen helt enkelt slås av fra alternativene. Bare å sjekke innstillingene til skriveren og å slå av alternativet Bruk frakoblet, løser problemet for deg.
- Hold Windows-tasten og trykk på R
- Skriv inn kontrollpanelet og trykk Enter
- Velg Enheter og skrivere fra delen Maskinvare og lyd
- Finn og høyreklikk skriveren .
- Velg Se hva som skrives ut . Merk: Hvis du ikke ser dette alternativet, høyreklikker du skriveren (igjen) og velger Angi som standardskriver . Nå gjenta trinn 5-6
- Et nytt vindu åpnes. Klikk på Skriver
- Kontroller alternativet Pause Printing og User Printer Offline . Hvis noen av disse alternativene har kryss ved siden av dem, fjern merkene. Du kan fjerne kryssene fra disse alternativene ved å klikke på dem
Når du har gjort det, må du kontrollere om skriverstatusen er endret.
Metode 3: Start skriverstøtten på nytt
Slår av skriverspooler-tjenesten og slår den på igjen løser problemet eller mange brukere også. Denne tjenesten kan forårsake dette statusproblemet uten status. Så, bare å starte tjenesten på nytt, kan løse problemet for deg. Det er ikke en permanent løsning, men det er en god løsning.
- Hold Windows-tasten og trykk på R
- Skriv tjenester. msc og trykk Enter
- Finn og dobbeltklikk tjenesten som heter Printer Spooler
- Servicestatusen skal være Running . Du vil kunne se servicestatus i delen Service Status. Klikk Stopp for å stoppe tjenesten.
- Når tjenesten er stoppet, klikker du Start for å starte tjenesten igjen
- Klikk Ok når tjenesten har blitt startet på nytt
Sjekk om problemet fortsatt varer.
Metode 4: Legge til en ny port
Legge til en annen skriverenhet i Windows har jobbet for mer enn nok brukere. Dette vil bare fungere for de nettverksskriverne, så hold det i bakhodet.
- Hold Windows-tasten og trykk på R
- Skriv inn kontrollpanelet og trykk Enter
- Velg Enheter og skrivere fra delen Maskinvare og lyd
- Høyreklikk skriveren og velg Skriveregenskaper
- Velg kategorien med navnet Ports
- Klikk på Legg til port
- Velg Standard TCP / IP-port
- Klikk Ny port
- En ny veiviser starter. Klikk på Neste
- Skriv inn skriverens IP-adresse . Hvis du ikke kjenner IP-adressen til skriveren, må du sjekke skriverens bruksanvisning eller gå til produsentens offisielle nettside. Du vil kunne finne bruksanvisningen eller instruksjonssettet til din modell fra den offisielle nettsiden. IP-adressen skal oppgis i den. Vi kan ikke fortelle deg IP-adressen til skriveren fordi den varierer fra skriver til skriver, slik at du må gjøre dette selv.
- Skriv inn portnavnet . Du bør skrive inn IP-adressen til skriveren, og den fyller automatisk på portnavnet for deg.
- Klikk på Neste
- Vent på veiviseren for å gjøre ting
- Velg Standard TCP / IP-porten fra listen
- Klikk på Neste
- Klikk Fullfør
Når du er ferdig, sjekk om problemet er løst eller ikke.
Metode 5: Installer Windows Update KB3147458
Dette gjelder kun for Windows 10-brukere. Selv om du bør holde Windows oppdatert, men selv om du ikke vil det, er det noen oppdateringer som er svært viktige for Windows. En av disse oppdateringene er KB3147458. Denne oppdateringen ble utgitt for brukere av Windows 10 som hadde problemer med skrivere. Denne oppdateringen løser noen problemer knyttet til skrivervarsler. Så sørg for at du har denne oppdateringen installert. Hvis du ikke har dette, så installerer denne oppdateringen problemet for deg.
Følg trinnene nedenfor for å sjekke om du har oppdateringen eller ikke
- Hold Windows-tasten og trykk på R
- Skriv appwiz. cpl og trykk Enter
- Klikk på Vis installerte oppdateringer
- Se gjennom denne listen og sjekk om du har KB3147458- oppdateringen installert på systemet. Hvis du ikke har denne oppdateringen i listen, bør du installere den.
- Den beste måten å installere disse oppdateringene på er å se etter oppdateringer og installere oppdateringene systemet ditt finner. Denne oppdateringen sammen med mange andre vil bli lastet ned og installert på datamaskinen. Hvis du vil sjekke om oppdateringer, følg instruksjonene nedenfor
- Trykk en gang på Windows-tasten
- Velg Innstillinger
- Klikk Oppdater og Sikkerhet
- Klikk på Søk etter oppdateringer
Systemet søker automatisk etter oppdateringer og installerer dem (avhengig av innstillingene du valgte for hvordan du installerer Windows-oppdateringer). Når oppdateringene er installert, bør problemet ditt løstes.
Metode 6: Endre portinnstillinger
Endre portinnstillinger for skriveren løser også problemet. Det er et alternativ kalt SNMP Status Enabled, og fjerner merket for disse alternativene løser problemet.
- Hold Windows-tasten og trykk på R
- Skriv inn kontrollpanelet og trykk Enter
- Velg Enheter og skrivere fra delen Maskinvare og lyd
- Høyreklikk skriveren og velg Skriveregenskaper
- Velg kategorien med navnet Ports
- Klikk på Legg til port
- Velg Standard TCP / IP-port
- Klikk Ny port
- En ny veiviser starter. Klikk på Neste
- Skriv inn skriverens IP-adresse . Hvis du ikke kjenner IP-adressen til skriveren, må du sjekke skriverens bruksanvisning eller gå til produsentens offisielle nettside. Du vil kunne finne bruksanvisningen eller instruksjonssettet til din modell fra den offisielle nettsiden. IP-adressen skal oppgis i den. Vi kan ikke fortelle deg IP-adressen til skriveren fordi den varierer fra skriver til skriver, slik at du må gjøre dette selv.
- Skriv inn portnavnet . Du kan skrive inn IP-adressen til skriveren, og den vil automatisk fylle portnavnet for deg.
- Klikk på Neste
- Vent på veiviseren for å gjøre ting
- Velg Tilpasset når det ber om ytterligere portinformasjon
- Klikk på Innstillinger
- Velg Rå fra protokolldelen
- Fjern merket for alternativet SNMP Status Aktivert
- Klikk Ok
- Klikk på Neste
- Klikk Fullfør
Det er det. Når dette er gjort, bør dette løse problemet. Du kan sjekke skriverstatusen når du er ferdig med trinnene ovenfor. Hvis problemet ikke er løst etter å ha utført trinnene i denne metoden, så prøv å starte systemet på nytt og se om det løser problemet.
PRO TIPS: Hvis problemet er med datamaskinen eller en bærbar PC / notatbok, bør du prøve å bruke Reimage Plus-programvaren som kan skanne arkiver og erstatte skadede og manglende filer. Dette fungerer i de fleste tilfeller der problemet er oppstått på grunn av systemkorrupsjon. Du kan laste ned Reimage Plus ved å klikke her