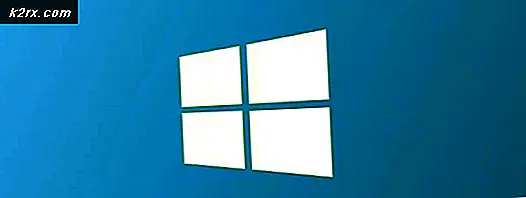Hvordan krympe og utvide volumet i Hyper-V 2019
I forrige artikkel snakket vi om å legge til en virtuell disk til den virtuelle maskinen. I denne artikkelen vil vi lede deg gjennom prosessen med å krympe og utvide volumet basert på dine behov.
For å gjøre det, vil vi lage et scenario. Vi kjører Windows Server 2019 på den virtuelle maskinen. Den har to disker, systemdisken som har 40 GB og en annen disk som har 50 GB. I den første delen av denne artikkelen vil vi krympe disken til 50% og deretter utvide den med 100%.
Krymp volum på den virtuelle maskinen
- Åpen Hyper-V Manager
- Velg verten og koble til den virtuelle Windows-maskinen
- Logg Inn i Windows Server 2019 eller Windows-klientmaskinen
- Høyreklikk på Startmeny og klikk på Diskbehandling
- Høyreklikk på Disk 1 (50,00 GB) og klikk deretter Krymp volum ...
- Angi beløpet av plass til å krympe i MB og deretter krympe. I vårt tilfelle vil vi redusere volumet til 25 GB. Vær oppmerksom på at du ikke kan krympe et volum utover det punktet der uflyttbare filer ligger.
- Gratulerer. Du har redusert volumet.
- Høyreklikk ok den ufordelt volum og klikk deretter Nytt enkelt volum ...I vårt tilfelle vil vi initialisere og formatere 24,49 GB som tidligere er krympet
- Under Velkommen til New Simple Volume Wizard klikk Neste
- Under Spesifiser volumstørrelse klikk Neste
- Tildele følgende stasjonsbokstav og klikk Neste. I vårt tilfelle er det F:
- Under Format partisjon beholder standardinnstillingene for størrelsen på filsystemet og tildelingsenheten, og endre volumetiketten og klikk deretter Neste. I vårt tilfelle er det Backup 2.
- Under Fullfører den nye enkle volumveiviseren sjekk de konfigurerte innstillingene og klikk deretter Bli ferdig
- Gratulerer. Du har opprettet en disk.
- Åpen de Filutforsker (Hold Windows-logoen og trykk på E)
- Bekrefte hvis disken er ordentlig krympet og klar til bruk.
Utvid volumet på den virtuelle maskinen
- Hvis du har stengt Diskbehandling, åpne den igjen
- Høyreklikk på Sikkerhetskopiering 2 partisjon som vi tidligere har, og klikk deretter Slett volum.
- Under Slett enkelt volum klikk Ja for å slette volumet
- Gratulerer. Du har slettet volumet.
- Høyreklikk på Backup 1, og klikk deretter Utvid volumet…
- Under Velkommen til veiviseren for utvid volum klikk Neste
- Under Velg disker, velg volum og klikk deretter Neste. I vårt tilfelle er den valgte disken Disk 1 25075 MB.
- Under Fullfører veiviseren for utvid volum sjekk innstillingene og klikk deretter Bli ferdig
- Gratulerer. Du har utvidet volumet. I vårt tilfelle utvidet vi harddisken fra 25 GB til 50 GB som vist på skjermbildet.
- Åpen de Filutforsker (hold Windows-logoen og trykk E)
- Bekrefte hvis disken er riktig forlenget og klar til bruk.