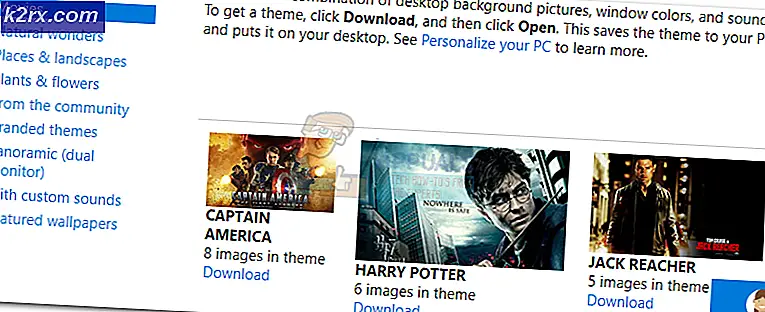Fiks: Tilkoblingsproblemer på grunn av feil WPD-oppdatering (2/22/2016)
Flere brukere av Windows 7, Windows 8 / 8.1 og Windows 10 rapporterte et problem som innebærer at Windows ikke kan gjenkjenne MTP-baserte enheter. Dette problemet oppstod etter at brukere har installert en valgfri og ikke-dokumentert Windows-oppdatering. Microsoft - WPD - 2/22/2016 12:00:00 - 5.2.5326.4762 . Etter installasjon kan ikke telefoner og bærbare enheter som bruker MTP, inkludert Android- og Windows-smarttelefoner, registreres riktig i Windows 10.
Microsoft fjernet driveren fra Windows Update samme dag umiddelbart, problemet ble identifisert, men hvis du allerede har installert denne oppdateringen, kan du bruke Microsofts feilsøking for drivere for å fikse dette problemet. Bortsett fra dette kan du rulle tilbake driveren for å fjerne den fra systemet og deretter forhindre det fra å installere på nytt.
Metode 1: Bruke Driver Feilsøking
Microsoft har utviklet en feilsøking for drivere for å fikse problemet på de berørte operativsystemene.
- Last ned Windows Feilsøkingsprogrammet herfra, og dobbeltklikk for å starte det.
- Klikk Finn en løsning eller løsning for nytt problem 108018 og klikk på Neste
- Feilsøkingsprogrammet søker i driverens feil, og hvis det oppdages, ser du en skjerm som informerer deg om Emerging Issue 108018 er løst.
- Klikk på Lukk for å avslutte feilsøkingsprogrammet, og prøv deretter å koble til MTP-enheten på nytt.
Metode 2: Utføre en systemgjenoppretting
For å utføre en systemgjenoppretting må du ha konfigurert det med et tidligere gjenopprettingspunkt som er tilgjengelig.
PRO TIPS: Hvis problemet er med datamaskinen eller en bærbar PC / notatbok, bør du prøve å bruke Reimage Plus-programvaren som kan skanne arkiver og erstatte skadede og manglende filer. Dette fungerer i de fleste tilfeller der problemet er oppstått på grunn av systemkorrupsjon. Du kan laste ned Reimage Plus ved å klikke her- Trykk på Windows-tasten + R for å åpne Kjør-spørringen.
- Skriv inn rstrui i ledeteksten og klikk OK .
- Hvis et systemgjenopprettingspunkt er tilgjengelig, ser du et Anbefalt systemgjenopprettingspunkt eller en som du selv kan velge. Følg instruksjonene og kontroller at systemet er gjenopprettet til et punkt før 8. mars da oppdateringen ble rullet ut.
- Når systemet ditt er igjen, kan du prøve å koble til MTP-enheten din for å bekrefte om problemet er løst.
Metode 3: Ruller tilbake enhetsdriveren
- Koble din MTP-baserte enhet til PCen.
- Trykk på Windows + X og velg Enhetsbehandling . Du kan alternativt trykke på WIN + R- tasten for å åpne kjøre dialogboksen, skriv devmgmt.msc og klikk OK . Hvis du blir bedt om administratorrettigheter for denne handlingen, gi den den.
- Se etter enheten med et gul eller rødt utropstegn ved siden av det. Den skal ha navnet på telefonen eller en annen MTP-enhet.
- Høyreklikk på enheten og velg Oppdater driverprogramvare .
- Velg Bla gjennom datamaskinen min for driverprogramvare og velg La meg velge fra en liste over tilgjengelige drivere på datamaskinen min.
- Velg Mobil enheter, eller navnet på enheten din hvis tilgjengelig, og velg Vis kompatibel maskinvare . Klikk på Neste .
- Etter at driveren er installert, start datamaskinen på nytt, koble til enheten og kontroller om Windows kan oppdage det.
For å forhindre at driveren installeres på nytt, gjør du disse trinnene
- Åpne Start-menyen, skriv cmd, høyreklikk på den og Kjør som administrator. Du bør gi UAC-kontroll hvis du blir bedt om det. Du kan også trykke på Win + X og velge Windows Powershell (Admin) .
- Skriv pnputil.exe -e og trykk enter. Dette viser en liste over alle installerte drivere.
- Bla gjennom listen og se etter oppføringen som samsvarer med i eksemplet nedenfor. Legg merke til det tilhørende .inf filnavnet. Det skal noe som oemXX.inf med et eller to sifre tall etter oem, og har driverens dato og versjon som vist her.
- Skriv pnputil.exe -d oemXX.inf, der XX er nummeret i filnavnet som vist i eksemplet ovenfor. Trykk Enter, og den defekte driveren blir fjernet fra systemet.
PRO TIPS: Hvis problemet er med datamaskinen eller en bærbar PC / notatbok, bør du prøve å bruke Reimage Plus-programvaren som kan skanne arkiver og erstatte skadede og manglende filer. Dette fungerer i de fleste tilfeller der problemet er oppstått på grunn av systemkorrupsjon. Du kan laste ned Reimage Plus ved å klikke her