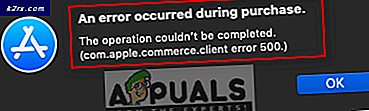Løsning: Problem som sender kommandoen til programmet
Windows er full av overraskelser når du støter på feilmeldinger som dette ut av det blå. Det oppstod et problem ved å sende en kommando til programmet, vanligvis indikerer at et vindu ikke har koblet til MS Office-programmene (for eksempel Excel, Word eller Access-database etc.) i prosessen med å sende kommandoer for DDE (Dynamic Data Exchange) til MS Office-applikasjoner. Som et resultat kan du ikke kjøre MS Office-programmer.
Noen ganger kan denne feilen korrigeres av seg selv, da feilmeldingen dukker opp bare én gang og programmene kjøres i det andre eller tredje forsøket. MEN dette betyr ikke at det skal stå ubehandlet, derfor må det løses manuelt, da det kan komme tilbake.
Hvis du har Microsofts Compatibility Viewer, avinstallerer du den og prøver å åpne Excel-filen. Hvis det ikke fungerer, reparer du Microsoft Office (fra programmene og funksjoner-vinduet) og kontrollerer deretter.
Reparer korrupte systemfiler
Last ned og kjør Reimage Plus for å skanne etter korrupte filer herfra, hvis filer er funnet å være korrupte og mangler å reparere dem ved hjelp av Reimage i tillegg til å utføre metodene nedenfor.
Metode 1: Deaktiver kjør program som administrator
Velg Egenskaper ved å Høyreklikke på snarveien i programmene som viser feilmeldingen, og velg kategorien Kompatibilitet.
Fjern merket for Run-programmet som administratorboks hvis det er merket eller aktivert.
Metode 2: Kontrollerer DDE-alternativet (Excel)
Åpne MS Office EXCEL og åpne Excel Options- boksen fra OFFICE-menyen ved å klikke på Office-ikonet øverst til venstre i programmet, og klikk på Avansert
Finn alternativet kalt Ignorer andre programmer som bruker Dynamic Data Exchange (DDE) under Generelle alternativer, og fjern merket for deaktivering / deaktivering. Start programmet på nytt etter at du har endret endringer.
Hvis jeg ignorerer andre programmer som bruker Dynamic Data Exchange-alternativet (DDE), er deaktivert eller deaktivert, aktiverer du alternativet fra avmerkingsboksen og starter kontoprogrammet på nytt og deretter fjerner du merket for alternativet og starter kontoprogrammet på nytt.
Metode 3: Endre Excel-innstillinger
Det er noen innstillinger som du kan endre for å se om det hjelper. Det er mange alternativer du kan endre, men du trenger ikke å endre alle disse innstillingene. Du kan endre innstillingene en-for-en og fortsett å sjekke om problemet er løst.
- Åpne Microsoft Excel
- Klikk på Fil
- Velg Valg
- Velg Avansert i venstre rute
- Fjern merket for alternativet Ignorer andre programmer som bruker Dynamic Data Exchange (DDE). Dette alternativet bør være i General
- Klikk Ok og sjekk om problemet fortsatt er der eller ikke. Hvis problemet fortsetter, fortsett deretter
- Velg Trust Center
- Klikk Trust Center Settings
- Velg Eksternt innhold
- Aktiver begge sikkerhetsinnstillingene for datatilkoblinger og sikkerhetsinnstillinger for arbeidsbokkoblinger
- Klikk Ok og sjekk om problemet er løst. Hvis ikke, fortsett deretter.
- Velg Trust Center
- Klikk Trust Center Settings
- Velg Makroinnstillinger
- Velg alternativet Aktiver alle makroer (anbefales ikke, potensielt farlig kode kan kjøre)
- Sjekk alternativet Tillitstilgang til VBA-prosjektobjektmodellen
- Klikk Ok og sjekk om problemet er løst. Hvis ikke, fortsett deretter.
- Velg Trust Center
- Klikk Trust Center Settings
- Velg ActiveX-innstillinger
- Velg alternativet Aktiver alle kontroller uten begrensninger og uten å spørre. (ikke anbefalt, potensielt farlig kode kan kjøre)
- Klikk Ok og sjekk om problemet er løst. Hvis ikke, fortsett deretter.
- Velg Trust Center
- Klikk Trust Center Settings
- Velg Personvernalternativer
- Fjern merket for alternativet Merk Microsoft Office Dokumenter som er fra eller lenke til mistenkelige nettsteder.
- Klikk Ok og sjekk om problemet er løst.
Metode 4: Registry Fix
Selv om metoden 1 ikke fungerte for deg, er det fortsatt håp for deg. Det er en registret løsning som har jobbet for mange brukere. Følg trinnene nedenfor for å fikse problemet via registeret.
Merk: Å slå opp registernøkler kan forårsake alvorlige problemer. Så det anbefales at du sikkerhetskopierer registernøklene dine dersom noe går galt. Klikk her for en trinnvis veiledning om hvordan du sikkerhetskopierer og gjenoppretter registeret ditt.
- Åpne dialogboksen Kjør ved å trykke på Windows + R
- Skriv regedit i boksen og trykk Enter eller klikk ok .
- Nå, naviger til denne adressen HKEY_CLASSES_ROOT \ Excel.Sheet.8 \ shell \ Open . Hvis du ikke vet hvordan du navigerer til denne banen, følg trinnene nedenfor
- Finn og dobbeltklikk HKEY_CLASSES_ROOT fra venstre rute
- Finn og dobbeltklikk ExcelSheet.8 fra venstre rute
- Finn og dobbeltklikk skallet fra venstre rute
- Finn og dobbeltklikk Åpne fra venstre rute
- Høyreklikk ddeexec mappe / nøkkel (den skal være under Åpne) og velg Slett . Du kan også bare omdøpe ddeexec- mappen / nøkkelen hvis du ikke er komfortabel. Bare høyreklikk og velg Gi nytt navn, og bare gi det noe navn du vil ha.
PRO TIPS: Hvis problemet er med datamaskinen eller en bærbar PC / notatbok, bør du prøve å bruke Reimage Plus-programvaren som kan skanne arkiver og erstatte skadede og manglende filer. Dette fungerer i de fleste tilfeller der problemet er oppstått på grunn av systemkorrupsjon. Du kan laste ned Reimage Plus ved å klikke her
- Nå, velg kommandomappen / nøkkelen ved å venstre klikke den en gang (den skal være under Open)
- Dobbeltklikk på standardstrengen fra høyre rute
- Erstatt / e eller / dde delen av verdien med % 1 . Merk: Inkluder også sitatene.
- Standardstrengens verdi skal se slik ut som C: \ Program Files (x86) \ Microsoft Office \ Office15 \ EXCEL.EXE% 1
- Klikk Ok
- Dobbeltklikk på kommandostrengen fra høyre rute
- Erstatt / e eller / dde delen av verdien med % 1. Merk: Inkluder også sitatene.
- Kommandørstrengens verdi skal se slik ut som yh1BV5! 4! MKKSkEXCELFiles> Of1RD? I9b9j [2hL] KhO &% 1
- Klikk Ok
- Nå, bla opp litt i ruten og dobbeltklikk Excel.Sheet.12
- Gjenta trinnene fra 4-13 for Excel.Sheet.12
Når du har gjort det, må du kontrollere om problemet er løst eller ikke.
Metode 5: Kontroller og deaktiver Excel-tillegg
Noen ganger kan Excel-tilleggene forårsake dette problemet. Hvis du nylig har installert et tillegg eller rundt den tiden da dette problemet startet, er det også en indikator. Selv om du ikke husker det, er deaktivert eller avinstallert tilleggene fra Excel ditt verdt et forsøk.
- Åpne Excel
- Klikk på Fil
- Velg Valg
- Velg tilleggene i venstre rute
- Velg tillegget fra listen
- I Administrer-boksen klikker du Excel-tillegg, og klikker deretter Gå
- I avmerkingen for tilleggsutstyr, fjern markeringen i alternativet ved siden av tillegget du vil deaktivere. Vi anbefaler at du deaktiverer alle tilleggene for å sjekke om problemet er forårsaket av tilleggene eller ikke.
- Når du er ferdig, klikker du OK
- Klikk på OK igjen
Dette burde gjøre jobben for deg. Hvis problemet er løst, er det klart at en add-in forårsaket problemet. Du kan nå følge de angitte trinnene og aktivere tilleggene en for én for å avgjøre hvilket tillegg som var roten til problemet.
Metode 6: Deaktiver Dell Data Protection Security Authentication Service
Merk: Denne metoden er for Dell-brukere. Hvis du ikke bruker en Dell-datamaskin, hopper du over denne metoden.
Hvis du har en Dell-maskin, kan problemet være relatert til Dell Data Protection Security Authentication Service. Dette er en tjeneste som er installert via Dells Digital Delivery-tjeneste. Hovedformålet er å gi sikkerhetsløsning og godkjenningsstøtte. Årsaken til problemet knyttet til denne tjenesten er ikke kjent, men det er massevis av Dell-brukere som løste problemet ved å deaktivere eller avinstallere denne Dell-tjenesten.
Fremgangsmåten for å deaktivere Dell Data Protection Security Authentication Service er gitt nedenfor
- Hold Windows-tasten og trykk på R
- Skriv services.msc og trykk Enter
- Finn og dobbeltklikk på Dell Data Protection Security Authentication Service
- Velg Deaktivert fra rullegardinmenyen
- Kontroller at servicestatus er stoppet . Hvis det ikke er det, klikker du på Stopp-knappen i delen Service Status
- Klikk på Bruk, velg deretter OK
Sjekk om problemet er løst. Hvis problemet er borte, vet du synderen bak problemet. Du kan holde denne tjenesten deaktivert uten å møte noen store problemer. Du kan også avinstallere denne tjenesten fra vinduet Programmer og funksjoner hvis du virkelig ikke vil ha tjenesten. På den annen side, hvis problemet fortsatt varer, kan du bare slå på tjenesten igjen. Bare følg trinnene fra 1-6 ovenfor, men velg alternativet Automatisk i trinn 4.
Metode 7: Deaktiver maskinvareakselerering
Problemet kan også skyldes skjermkortet ditt. Så deaktiverer dette alternativet problemet. Dette er ikke en løsning, men mer av en løsning. Så fortsett å sjekke de nyeste oppdateringene fra produsenten av skjermkortet ditt fordi det er stor sannsynlighet for at korttillatelsen din vil gi ut en oppdatering for dette problemet.
- Åpne Excel
- Klikk på Fil
- Velg Valg
- Velg Avansert i venstre rute
- Kontroller alternativet Deaktiver maskinvareakselerering . Dette alternativet skal være under skjermbildet
- Klikk Ok
Når dette er gjort, bør dette løse problemet. Hold dette alternativet aktivert til du ser en ny oppdatering fra produsenten av skjermkortet. Du bør deaktivere dette valget etter at du har oppdatert skjermkortet. Hvis denne metoden ikke løser problemet, er det ikke nødvendig å beholde dette alternativet aktivert. Bare følg trinnene som er gitt ovenfor, og fjern merket for alternativet Deaktiver maskinvareakselerering i trinn 5.
Metode 8: Tilbakestill standardprogrammer og filforeninger
Noen ganger kan problemet skyldes at Excel ikke er standardprogrammet for å kjøre .xlsx-filene. Bare lage Excel standardprogrammet og tilbakestille filforeningene løser dette problemet for oss.
Følg trinnene nedenfor for å tilbakestille filforeningene
- Hold Windows-tasten og trykk på R
- Skriv inn kontrollpanelet og trykk Enter
- Skriv standardprogrammer i søkefeltet øverst til høyre
- Velg alternativet Standardprogrammer
- Velg Angi standardprogrammer
- Vent litt for listen som skal fylles ut
- Finn og velg Excel
- Klikk Velg standardinnstillinger for dette programmet
- Sjekk alternativet Velg alle
- Klikk på Lagre
Metode 9: Avinstallere tilleggskontor Viewer:
Denne feilmeldingen kan også oppstå hvis du har installert Office Viewer neste i forbindelse med Microsoft Office. Hvis dette er tilfelle, avinstallerer det og testes på nytt.
PRO TIPS: Hvis problemet er med datamaskinen eller en bærbar PC / notatbok, bør du prøve å bruke Reimage Plus-programvaren som kan skanne arkiver og erstatte skadede og manglende filer. Dette fungerer i de fleste tilfeller der problemet er oppstått på grunn av systemkorrupsjon. Du kan laste ned Reimage Plus ved å klikke her