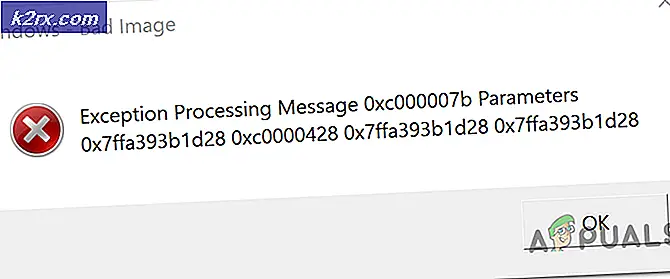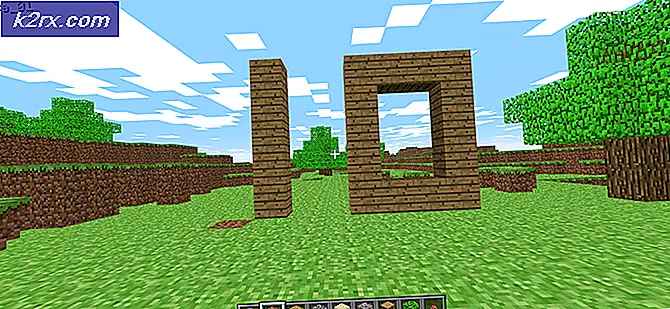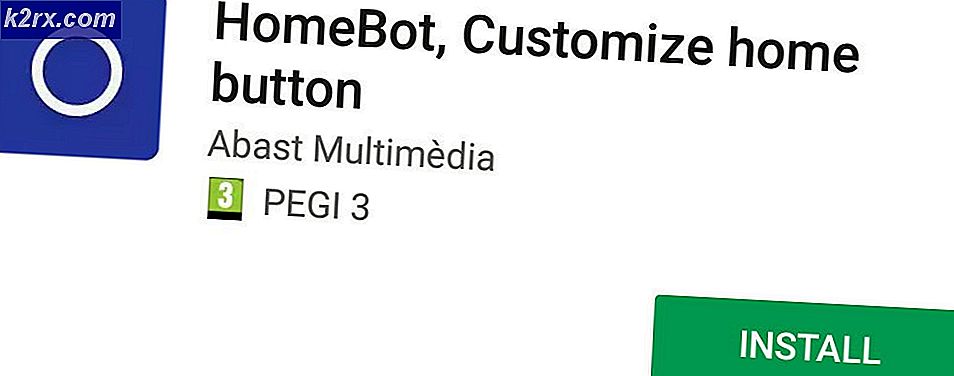Finn routerens IP-adresse fra hvilken som helst enhet
Hver WiFi-ruter har sin egen privat IP-adresse, og du lurer kanskje på hva som er det som gjør WiFi-ruterenes IP-adresse i det hele tatt viktig. Vel, i alle små nettverk (som de som ofte finnes i hjem og små bedrifter) som bare består av en WiFi-ruter som andre enheter kobler til, blir ruterenes private IP-adresse standard gateway for hele nettverket. Dette betyr at all nettverkets utgående trafikk blir sendt til denne adressen, hvor den er organisert og deretter sendt (over internett) til utenforliggende nettverk. Enda viktigere er at denne "standard gatewayen" er adressen du må logge deg på for å få tilgang til WiFi-ruterenes nettbaserte oppsettside, og konfigurere og konfigurere nettverket slik du vil.
Som standard har de fleste WiFi-rutere 192.168.0.1 eller 192.168.1.1 konfigurert som deres private IP-adresse ut av boksen. I tillegg har noen produsenter til og med dedikerte, universelle oppsettportaler for alle rutere de produserer (TP-Link, for eksempel, har http://tplinkwifi.net/ som den universelle oppsettportalen for alle de forskjellige modellene av WiFi-rutere de tilbyr). Imidlertid kan en ruters private IP-adresse være noe helt annet, og det kan også endres avhengig av hvordan ruteren og nettverket er konfigurert. Heldigvis kan du veldig enkelt finne den nøyaktige private IP-adressen som for øyeblikket er tildelt WiFi-ruteren din, uavhengig av hvilken enhet eller hvilket operativsystem du bruker, og slik gjør du det:
Hvordan finne IP-adressen til ruteren din på Windows
I alle versjoner av Windows-operativsystemet blir en WiFi-ruters standard IP-adresse referert til som Standard gateway. Det er to måter du kan finne frem til ruteren din Standard gateway på en Windows-datamaskin:
Metode 1: Bruke ledeteksten
- trykk Windows-logo tast + R å starte en Løpedialog.
- Type cmd inn i det Løpe dialog og trykk Tast inn for å åpne en ny forekomst av Ledeteksten.
- I Ledeteksten, type ipconfig og trykk Tast inn.
- Når kommandoen er behandlet, blir Ledeteksten vil returnere nettverkets konfigurasjoner. WiFi-ruterenes IP-adresse vil bli oppført i disse konfigurasjonene som Standard gateway.
Metode 2: Bruke kontrollpanelet
Hvis du heller vil finne routerens IP-adresse ved hjelp av Windows 'grafiske brukergrensesnitt, er alt du trenger å gjøre:
- Åpne Startmeny.
- Søk etter "kontrollpanel“.
- I søkeresultatene som returneres til deg, klikk på resultatet med tittelen Kontrollpanel.
- I Kontrollpanel, klikk på Vis nettverksstatus og oppgaver under Nettverk og Internettseksjon.
- Under Se dine aktive nettverk delen i det resulterende vinduet, klikker du på navnet på nettverket du er koblet til ved siden av Tilkoblinger.
- I Status vindu som dukker opp, klikker du på Detaljer ....
- Du skal nå se a Nettverkstilkoblingsdetaljer vinduet på skjermen. I vinduet finner du IPv4 standard gateway Noter deg Verdi for denne eiendommen som er oppført rett ved siden av den - det er den private IP-adressen for WiFi-ruteren din og nettverket ditt Standard gateway.
Hvordan finne IP-adressen til ruteren din på Linux
Linux-operativsystemet refererer til en ruters private IP-adresse som Standard rute, Standard ruteadresse eller rett og slett Inngangsport, avhengig av det spesifikke Linux-baserte operativsystemet du bruker. For å finne routerens IP-adresse på Linux, må du:
- De fleste Linux-baserte operativsystemer har en Nettverk ikonet i Varslingsområde plassert helt øverst på skjermen. Klikk på dette Nettverkikon.
- I hurtigmenyen som vises, klikker du på Tilkoblingsinformasjon (eller noe i den retning).
- WiFi-ruterenes IP-adresse blir oppført som Standard rute, Standard ruteadresse eller Inngangsport i Tilkoblingsinformasjon dialog som dukker opp.
Hvordan finne IP-adressen til ruteren din på OS X
Hvis du bruker en Mac, er det du trenger å gjøre for å finne IP-adressen til ruteren din:
- Klikk på eple menyen i verktøylinjen øverst på Mac-skjermen.
- I hurtigmenyen som vises, klikker du på Systemvalg.
- I Systemvalg vindu som dukker opp, finn og klikk på Nettverkikon.
- I venstre rute av Nettverk vindu som vises, klikker du på nettverket du er koblet til og ønsker å finne Standard gateway til. Nettverket som er et trådløst nettverk eller et kablet nettverk, endrer ingenting.
- Klikk på i høyre rute i vinduet Avansert….
- Bytt til TCP / IP fanen i vinduet som vises.
- OS X refererer til WiFi-ruterenes private IP-adresse ganske enkelt som Ruter, slik at du vil se IP-adressen oppført som Ruter i TCP / IP fanen i vinduet.
Hvordan finne IP-adressen til ruteren din på Chrome OS
Chrome OS som Googles Chromebooks kjører på, merker en WiFi-ruters private IP-adresse ganske enkelt som Inngangsport. For å finne routerens IP-adresse på Chrome OS, må du:
- Klikk på Varslingsområde ligger til høyre for Oppgavelinje.
- I hurtigmenyen som vises, klikker du på alternativet med tittelen Koblet til [Nettverksnavn].
- I listen som vises på skjermen, klikker du på navnet på nettverket du er koblet til og vil finne Standard gatewaytil.
- Du bør nå se all tilgjengelig informasjon for det valgte nettverket. Naviger til Nettverkfanen.
- I Nettverk fanen, vil du se routerens IP-adresse oppført som Inngangsport.
Hvordan finne IP-adressen til ruteren din på Android
Det er svært ukarakteristisk for et operativsystem som Android som så sterkt fremmer og inkorporerer tilpasning og full brukerkontroll for å som standard ikke gi brukeren noen måte å se på nettverksforbindelsesinformasjon, men dessverre er det slik det er er. Heldigvis har Android-apputviklere kommet til din redning med apper som Wifi-analysator som kan gjøre det Android OS ikke kan - hente og vise informasjon om nettverkstilkobling. Last ned for å finne routerens IP-adresse ved hjelp av en Android-enhet Wifi-analysator fra Google Play Store, og:
- Start Wifi-analysator.
- Trykk på UtsiktMeny.
- Å velge AP-liste fra alternativene du får.
- Du skal nå se a Koblet til: [Nettverksnavn] topptekst med en sjekk ved siden av helt øverst på skjermen. Trykk på denne overskriften.
- En liten dialogboks som inneholder all den hentbare informasjonen knyttet til WiFi-nettverket du er koblet til, vil dukke opp. Routerens IP-adresse vil bli oppført i denne dialogboksen som Inngangsport.
Du kan også bruke en hvilken som helst annen Android-app etter eget valg som henter og viser informasjon om nettverkstilkobling for å finne IP-adressen til ruteren din - bare slå av appen på enheten din og se etter noe i tråd med en Standard gateway, Standard rute, Standard ruteadresse, Ruter eller Inngangsport.
Hvordan finne IP-adressen til ruteren din på iOS
For å finne routerens IP-adresse på en iPhone, iPad eller en hvilken som helst annen iOS-enhet, må du:
- Finn og trykk på på startskjermen Innstillinger.
- Trykk på Wi-Fi.
- Trykk på navnet på ruteren du er koblet til og vil finne IP-adressen for.
- Du bør se en liste som inneholder all gjenopprettelig informasjon for nettverket. WiFi-ruterenes IP-adresse blir oppført som Ruter innenfor denne listen.
Selv om alle de mest brukte operativsystemene er dekket, hvis du bruker et annet operativsystem enn det som er adressert her, frykt ikke - du vet allerede hva du skal se etter i nettverksinformasjonen, så det å finne IP-adressen til ruteren din bør være en tur i parken. Enhver datamaskin eller enhet som kobles til et nettverk og er i stand til å hente og vise informasjon om nettverket til deg, vil ha IP-adressen til ruteren oppført som Standard gateway, Standard rute, Standard ruteadresse, Ruter eller Inngangsport under nettverksinformasjon - alt du trenger å gjøre er å få tilgang til denne nettverksinformasjonen på enheten. Når du har funnet IP-adressen til WiFi-ruteren din og vil endre noe i ruterkonfigurasjonene, kan du følge denne guiden for å logge på ruteren sin nettbaserte oppsettside.