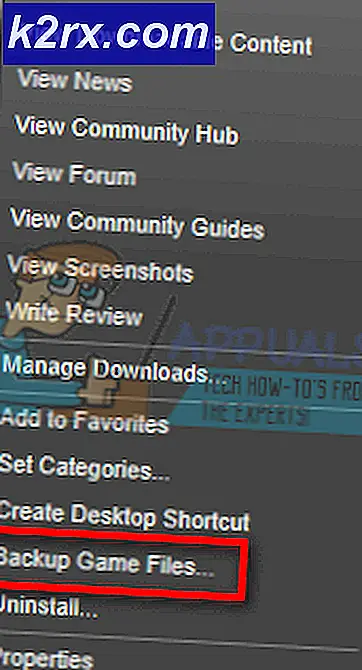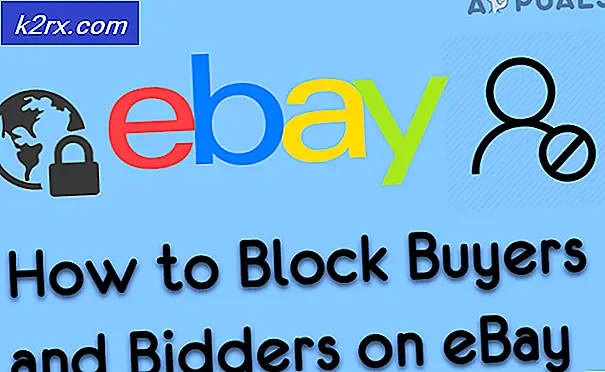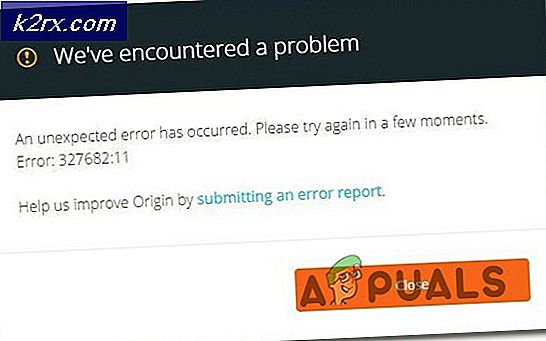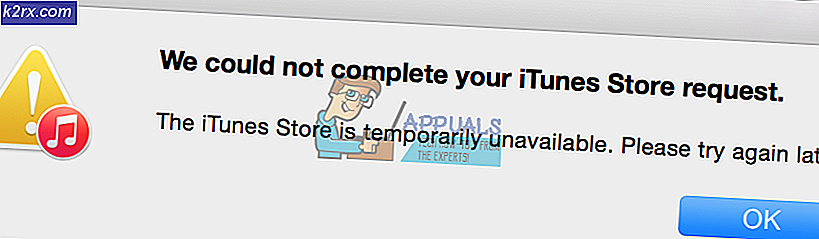Løsning: Problem med trådløs adapter eller tilgangspunkt
Det første som noen vil fortelle deg å gjøre når du støter på visse problemer med tilkobling, er at du bør kjøre feilsøkingsprogrammet for Windows Network Diagnostics. Feilsøkingsprogrammet kan imidlertid bare gjøre så mye automatisk, og det viser noen ganger problemet med trådløsadapter eller tilgangspunktmelding etter at den er ferdig.
Det er ingen universell løsning på problemet, men det er ganske mange vellykkede som er anvendelige i forskjellige scenarier, og det er ditt beste alternativ å bare prøve dem og sjekke hvilken som fungerer for deg.
Løsning 1: Oppdater nettverksdrivere
Dette er også et av de vanligste forslagene på ulike blogger og fora, men tingen er at dette vanligvis får jobben gjort da de fleste brukere noen ganger er for dovne for å holde driverne oppdatert. Følg instruksjonene nedenfor for å oppdatere nettverksdriveren du bruker til å koble til Internett:
- Først av alt må du avinstallere driveren du for øyeblikket har installert på maskinen din.
- Skriv Enhetsbehandling i søkefeltet ved siden av Start-menyknappen for å åpne vinduet for enhetsbehandling. Du kan også bruke Windows-tast + R-tastekombinasjonen for å åpne dialogboksen Kjør. Skriv devmgmt.msc i boksen og klikk på OK eller Enter-tasten.
- Utvid nettverksadaptere-delen. Dette viser alle nettverksadaptere som maskinen har installert for øyeblikket. Høyreklikk på nettverkskortet du vil avinstallere, og velg Avinstaller enhet. Dette vil fjerne adapteren fra listen og avinstallere nettverksenheten.
- Klikk på OK når du blir bedt om å avinstallere enheten.
- Fjern adapteren du bruker fra datamaskinen, og start datamaskinen på nytt umiddelbart. Etter at PC-støvlene har gått, går du til produsentens side for å se listen over tilgjengelige drivere for operativsystemet. Velg den nyeste, last ned den, og kjør den fra nedlastingsmappen.
- Følg instruksjonene på skjermen for å installere driveren og sørg for at adapteren forblir frakoblet til installasjonen ber deg om å koble til hvilken den kanskje eller ikke kan gjøre. Start datamaskinen på nytt etter at installasjonen er over, og koble adapteren til datamaskinen
- Gå tilbake til Enhetsbehandling og finn nettverkskortet ditt under Nettverkskortet. Høyreklikk på ikonet og klikk Egenskaper. Herfra går du til strømstyringsfanen. Fjern merket i boksen som sier Tillat datamaskinen å slå av denne enheten for å spare strøm.
- Sjekk om problemet er løst.
Løsning 2: Slå på WMM-alternativet for ruteren
Denne løsningen er rettet mot folk som har begynt å støte på dette problemet mens de bruker rutene for å koble seg til Internett. Denne metoden er ganske vellykket, selv om implementeringen høres rarlig ut.
Dette er en tjeneste som prioriterer multimedia som kjører gjennom nettverket ditt. Dette betyr at båndbredden din prioriterer enheter som bruker dette mediet, så vurder å slå på dette for å løse problemet.
Metode 1: Gjennom Enhetsbehandling
- Skriv Enhetsbehandling i søkefeltet og klikk på det første resultatet. Du kan også bruke Windows-tast + R-tastekombinasjonen for å åpne dialogboksen Kjør. Skriv devmgmt.msc i boksen og klikk på OK eller Enter-tasten.
- Utvid nettverksadaptere-delen. Dette viser alle nettverksadaptere som maskinen har installert for øyeblikket. Høyreklikk på den trådløse driveren din og velg Egenskaper. Naviger til fanen Avansert og finn WMM-alternativet. Sett den til aktivert i rullegardinlisten til høyre.
Metode 2: Gjennom ruteren Innstillinger
- Åpne nettleseren din, skriv inn ditt standardgatewaynummer (IP-adresse) i adressefeltet, og trykk på Enter. For å finne ut dette nummeret, bruk Windows-tast + R-tastekombinasjonen og skriv cmd før du klikker OK. Skriv ipconfig i kommandoprompt-vinduet og kopier nummeret ved siden av Standard Gateway.
- Skriv inn brukernavnet og passordet ditt for å få tilgang til ruterenes grensesnitt. Standard brukernavn og passord bør oppgis i ruteren din dokumentasjon eller du kan finne den på Port Forward-siden. Hvis du har endret brukernavn og passord, skriver du inn de i stedet.
- Åpne kategorien Trådløs for å redigere de trådløse innstillingene dine. En gang der, naviger til WMM-fanen.
- Bytt WMM-støtte til Av eller Deaktivert. WMM-innstillingen vil enten være i sin egen kategori eller under en underposisjon under din trådløse innstillingsmeny, avhengig av produsenten av ruteren din. Bare trykk på rullegardinlisten (eller knapp, avhengig av ruteren) og velg ønsket innstilling.
- Klikk på Bruk. Start deretter ruteren din under de generelle innstillingene, og kontroller for å se om det samme problemet vises med Internett-tilkoblingen din.
Løsning 3: Kommandoprompt Tweak
Denne løsningen er også nyttig for brukere som sliter med å koble til sine trådløse nettverk. Noen ganger kan problemet være med innstillingene datamaskinen har konfigurert for det bestemte nettverket, og du må kanskje slette nettverksprofilen din og koble til på nytt. Dette er spesielt nyttig hvis du oppdager at du kan koble til andre trådløse nettverk.
- Søk etter kommandoprompt, høyreklikk på det, og velg alternativet Kjør som administrator. Kopier og lim inn følgende kommando og sørg for at du klikker på Enter etter at du har kopiert den riktig:
netsh wlan slette profilnavn = WirelessProfileName
- WirelessProfileName er navnet på nettverksenheten du vil tilbakestille nettverksprofilen til. Når du har utført trinnet ovenfor, kobler du til nettverket og skriver inn legitimasjonene dine igjen.
Løsning 4: Endre antivirusprogrammet
Noen antivirusverktøy kan bare gjøre situasjonen verre. Det finnes måter å fikse problemet på, men de er for avanserte og noen ganger er det bedre å bare avgjøre et alternativ. For eksempel har brukere rapportert at den gratis versjonen av McAfee forårsaket den samme feilen på sine datamaskiner, og den eneste måten å løse det på var å avinstallere McAfee helt.
- Klikk på Start-menyen og åpne Kontrollpanel ved å søke etter det. Du kan også klikke på tannhjulikonet for å åpne innstillinger hvis du bruker Windows 10.
- I Kontrollpanel velger du Vis som: Kategori-alternativet øverst til høyre og klikker på Avinstaller et program under Programmer-delen.
- Hvis du bruker Innstillinger-appen på Windows 10, bør du umiddelbart åpne en liste over alle installerte programmer på PCen ved å klikke på Apps.
- Finn McAfee-antivirus i Kontrollpanel eller Innstillinger, og klikk på Avinstaller. Du må kanskje bekrefte noen dialogbokser og følge instruksjonene som vises sammen med avinstallasjonsveiviseren.
- Klikk Fullfør når avinstalleringen fullfører prosessen og start datamaskinen på nytt for å se om feilen fortsatt vises.
Løsning 5: Deaktiver IP-hjelpertjenesten
Denne tjenesten er absolutt ikke den viktigste tjenesten som kjører på datamaskinen din, og deaktivere den på datamaskinen din, vil ikke etterlate noen endringer, bortsett fra at du kanskje bare løser problemet ditt, som flere brukere som hadde bekreftet det. Prosessen er veldig lett, så kom i gang med en gang!
- Åpne dialogboksen Kjør ved å bruke Windows-tast + R-tastekombinasjonen. Skriv services.msc i esken uten anførselstegn og klikk OK for å åpne Tjenester.
- Finn IP Helper Service, høyreklikk på den og velg Egenskaper fra hurtigmenyen som vises.
- Hvis tjenesten er stoppet (du kan sjekke det like ved siden av Tjenestestatus-meldingen), bør du la den stoppe. Hvis det kjører, klikker du på Stopp-knappen midt i vinduet.
- Kontroller at alternativet under delen Oppstartstype i Egenskaper for IP Helper-tjenesten er satt til Deaktivert før du avslutter bekreftelse av endringer. Bekreft eventuelle dialogbokser som kan vises når du angir oppstartstypen.
Du kan få følgende feilmelding når du klikker på Stopp:
Windows kunne ikke stoppe IP-hjelpetjenesten på lokal datamaskin. Feil 1079: Kontoen som er angitt for denne tjenesten, er forskjellig fra kontoen som er angitt for andre tjenester som kjører i samme prosess.
Hvis dette skjer, følg instruksjonene nedenfor for å fikse det.
- Følg trinnene 1-3 fra instruksjonene ovenfor for å åpne IP Helper-egenskaper. Naviger til Logg på-fanen og klikk på Bla gjennom-knappen.
- Under Skriv inn objektnavnet for å velge boksen, skriv inn navnet på kontoen din, klikk på Kontroller navn og vent på at navnet skal bli gjenkjent.
- Klikk på OK når du er ferdig og skriv inn passordet i passord-boksen når du blir bedt om det hvis du har oppsett et passord.
PRO TIPS: Hvis problemet er med datamaskinen eller en bærbar PC / notatbok, bør du prøve å bruke Reimage Plus-programvaren som kan skanne arkiver og erstatte skadede og manglende filer. Dette fungerer i de fleste tilfeller der problemet er oppstått på grunn av systemkorrupsjon. Du kan laste ned Reimage Plus ved å klikke her