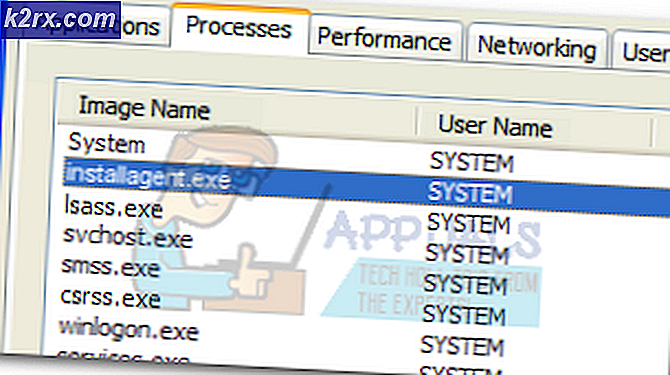Løsning: Nettverksfeil 0x800704cf
Det er mange Windows-relaterte problemer du kan støte på i løpet av tiden du bruker PCen din. Windows-operativsystemet er ganske brukervennlig i noen tilfeller, men det kan ofte forvirre sine brukere med ulike feilmeldinger det kan kaste på dem.
Der feil ofte er uforklarlige, og de vises også tilfeldig, og lar deg lure på hva du gjorde feil og lignende. Det er derfor du bør alltid passe på når du laster ned noe fra Internett, etter at du har installert et nytt program, eller etter at du har endret eller justert bestemte innstillinger i Windows. La oss ta en titt på følgende problem.
Løs nettverksfeil 0x800704cf på Windows
Denne bestemte feilkoden er ofte relatert til brukernes hjemmenettverk, og det manifesterer seg gjennom utilgjengelighet av andre PCer som er koblet til samme nettverk. Popup-meldingen sier Feil 0x800704cf nettverksplasseringen kan ikke nås, og brukerne kan ikke plutselig koble til andre PCer.
For å dele filer og mapper kan Windows-systembrukere bruke File Explorer. For å aktivere denne egenskapen, bør systemet være koblet til som en del av domenet og ha veldefinerte nettverkstilkoblinger. Denne funksjonen refereres til som arbeidsgruppe. Den er mye brukt på Window 8 og nyere versjoner, inkludert 10. Denne feilen forhindrer det, og vi vil prøve følgende metoder for å fikse dette.
Løsning 1: Merk av i boksen ved siden av klienten for Microsoft-nettverk
Denne enkle løsningen var i stand til å hjelpe ganske mange mennesker, selv om fikset er ganske enkelt å trekke av. Denne feilmeldingen ble bugging ganske mange mennesker, men noen av dem var i stand til å fikse det ved å følge instruksjonene nedenfor.
For Windows 10:
- Høyreklikk på Internett-tilkoblingsikonet nederst til høyre på skrivebordet, og klikk på Alternativer for nettverk og delingssenter.
- Naviger til følgende alternativ: Endre adapterinnstillinger >> Velg tilkoblingen du bruker for øyeblikket >> Egenskaper >> Nettverk-kategorien.
- Merk av i avmerkingsboksen ved siden av Client for Microsoft Networks.
For eldre versjoner:
- Åpne Windows Kontrollpanel ved å finne den i Start-menyen.
- Finn alternativet Nettverkssteder i Start-menyen, høyreklikk på det, og velg Egenskaper-alternativet fra hurtigmenyen for å åpne vinduet Nettverkstilkoblinger. Finn objektet Local Area Connection, og åpne det.
- Utvid kategorien Generelt og merk av i boksen ved siden av alternativet Klient for Microsoft-nettverk.
- Klikk på OK og start datamaskinen på nytt.
Løsning 2: Offisiell løsning fra Microsoft for Windows Server 2003-datamaskiner
Denne spesifikke løsningen ble levert av Microsoft for alle datamaskiner som kjører Windows Server 2003, og det bør løse problemet ditt på kort tid på dette systemet. Vennligst ikke prøv dette hvis du bruker en annen versjon av Windows.
Det er noen andre symptomer som oppstår langs denne meldingen på Windows Server 2003, for eksempel:
- På denne serveren kan du ikke få tilgang til aksjer på andre datamaskiner.
- På andre datamaskiner kan du ikke få tilgang til aksjer på denne serveren. Du kan få denne feilen:
\\
Nettverksplasseringen kan ikke nås. Hvis du vil ha informasjon om feilsøking av nettverket, kan du se Windows Hjelp.
- Hvis du kjører IPCONFIG, viser det Netbios over Tcpip som deaktivert. Men i GUI for nettverkskortet blir Netbios over Tcpip-alternativet vist som Aktivert.
- Hvis du kjører NetDIAG på denne serveren, ser du meldinger som følgende:
Redir og Browser test. . . . . . : Mislyktes
Liste over transporter som nå er bundet til Redir
[FATAL] Kan ikke hente transportliste fra Redir. [ERROR_NETWORK_UNREACHABLE]- Hvis det er en Domain Controller, viser DCDiag mange tester feil med Win32 Error Code 1231.
- Hvis det er en WINS-server, kan du ikke finne WINS-serveren når du prøver å åpne WINS-konsollen.
Følg instruksjonene nedenfor for å fikse dette umiddelbart.
- Kjør Registerredigering (regedit.exe), og kontroller følgende registernøkkel:
[HKEY_LOCAL_MACHINE \ SYSTEM \ CurrentControlSet \ Services \ Netbt \ Parameters]
- Vennligst finn om verdien for TransportBindName finnes. Hvis noen av dem ikke eksisterer, opprett den. Hvis den ene er feil, endrer du dataene. Verdiene bør være slik:
Navn: TransportBindName
Type: REGSZ
Verdi: \ Device \
- Under samme registernøkkel, hvis du finner SMBDeviceEnabled-verdien, og hvis du merker at verdien er satt til 0, betyr det at noe hindrer det fra å være åpent. Endre verdien til 1.
Navn: SMBDeviceEnabled
Skriv: REG_DWORD
Verdi: 1
Løsning 3: Tilbakestill TCP / IP
Tilbakestilling av TCP / IP løser problemet for ulike brukere som slitt med dette nøyaktige problemet. De har også gitt ut en hurtigreparasjonsfil som kan løse problemet for deg med en gang. Men hvis filen ikke virker for deg av en eller annen grunn, kan du alltid tilbakestille den manuelt.
- For å tilbakestille TCP / IP automatisk, klikk på Last ned-knappen på denne Microsofts side. I dialogboksen Filnedlasting klikker du Kjør eller Åpne.
- Følg trinnene i den enkle reparasjonsveiviseren, og problemet skal gå vekk.
- Start datamaskinen på nytt for å lagre endringer.
Løs problemet manuelt
For å fikse problemet manuelt må du bruke kommandoprompt. Løsningen vil bli gitt for ulike Windows OS versjoner.
Windows 8, Windows 8.1, Windows 10
- Skriv inn CMD på startskjermbildet. Høyreklikk på Kommandoprompt i søkeresultatene, og velg deretter Kjør som administrator.
- På kommandoprompten skriver du inn følgende kommando, og trykker deretter på Enter:
Netsh int ip reset c: \ resetlog.txt
- Merk Hvis du ikke vil spesifisere en katalogbane for loggfilen, kjør du følgende kommando i stedet:
Netsh int ip reset
- Start datamaskinen på nytt.
Windows 7 og Windows Vista
- For å åpne en ledetekst, velg Start og skriv deretter cmd i Søk-programmer og filer-boksen.
- Høyreklikk på Kommandoprompt-ikonet under Programmer, og velg deretter Kjør som administrator.
- Når Brukerkontokontroll-boksen vises, velger du Ja.
- På kommandoprompten skriver du inn følgende kommando, og trykker deretter på Enter:
Netsh int ip reset c: \ resetlog.txt
- Merk Hvis du ikke vil spesifisere en katalogbane for loggfilen, kjør du følgende kommando i stedet:
Netsh int ip reset resetlog.txt
- Start datamaskinen på nytt.
Windows XP
- For å åpne en ledetekst, velg Start> Kjør >> Skriv inn cmd i dialogboksen Kjør.
- Når Kommandoprompt begynner, skriv inn kommandoen vi brukte i de foregående trinnene:
Netsh int ip reset c: \ resetlog.txt
- Merk Hvis du ikke vil spesifisere en katalogbane for loggfilen, kjør du følgende kommando i stedet:
Netsh int ip reset
- Start datamaskinen på nytt.
Når du kjører tilbakestillingen kommandoen, overskriver den følgende registernøkler, som begge brukes av TCP / IP:
SYSTEM \ CurrentControlSet \ Services \ Tcpip \ Para
SYSTEM \ CurrentControlSet \ Services \ DHCP \ Parameters
Nå har du nullstillet TCP / IP-verktøyet, og problemet skal gripe for å vises hvis dette forårsaker feilen å vises.
Merk: Du må være logget på datamaskinen som administrator for å utføre trinnene.
Løsning 4: Sett på nytt nettverkskort
Denne løsningen har blitt foreslått av mange mennesker som en arbeidsløsning, siden det vanligvis er driverne som lager hele denne oppstyret om denne feilmeldingen. Imidlertid kan drivere enkelt installeres på nytt, så det er best hvis du bare avinstallerer alle nettverkskort og la Windows installere dem på nytt.
- Klikk Start og skriv Kjør. Velg Kjør, En Kjør dialogboks vises.
- Skriv devmgmt.msc i kjøreboksen og klikk på OK-knappen. Dette er å åpne Enhetsbehandling Window. Du kan også søke etter Enhetsbehandling hvis du bruker Windows 10.
- I Enhetsbehandling må du utvide kategorien Nettverksadaptere. Under denne kategorien, høyreklikk på på nettverksadapteren (den du vil avinstallere) og velg Avinstaller-alternativet fra hurtigmenyen.
- Du kan bli pålagt å bekrefte avinstallasjonen. Merk av i boksen ved siden av Slett driverprogramvaren for denne enheten, og klikk på OK-knappen.
- Start PCen på nytt for at endringen skal tre i kraft. Etter at du har startet på nytt, prøver Windows å installere driveren på nytt og erstatte den med produsentens driver.
- Hvis den ikke installerer driveren automatisk, åpner du Enhetsbehandling igjen, klikker på Handling-menyen og velger alternativet Skann for maskinvareendringer.
PRO TIPS: Hvis problemet er med datamaskinen eller en bærbar PC / notatbok, bør du prøve å bruke Reimage Plus-programvaren som kan skanne arkiver og erstatte skadede og manglende filer. Dette fungerer i de fleste tilfeller der problemet er oppstått på grunn av systemkorrupsjon. Du kan laste ned Reimage Plus ved å klikke her