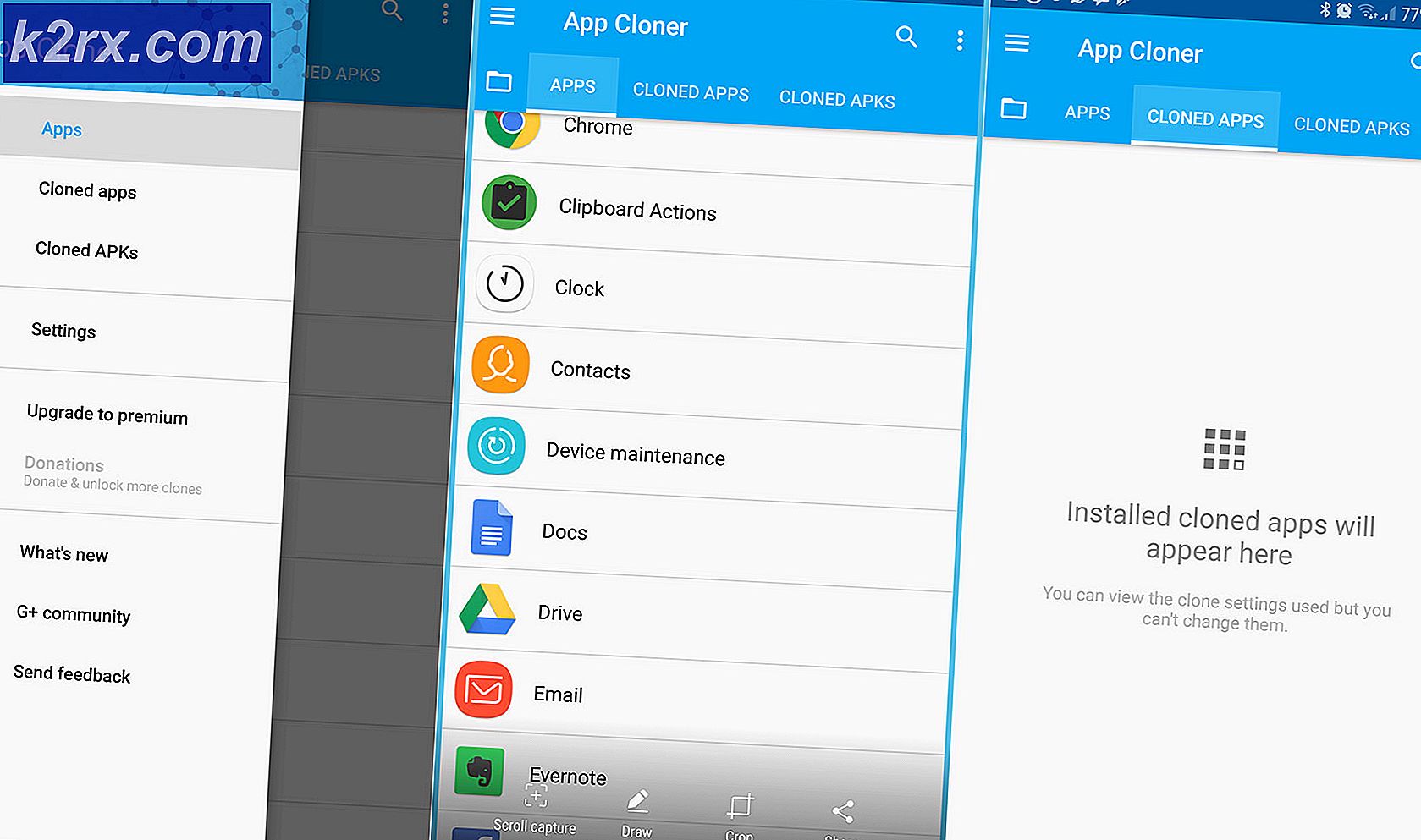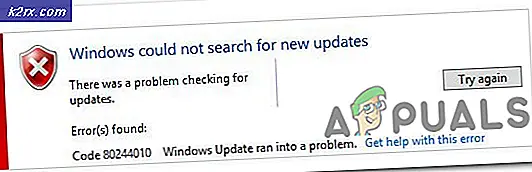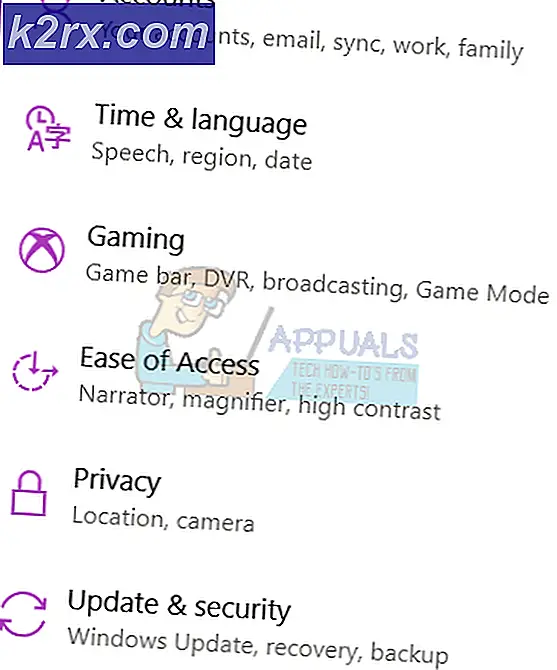FIX: Proxy-serveren svarer ikke
Proxy-serveren svarer ikke, etterfulgt av en sannsynlig årsak til feilen, og et par tips om hvordan du håndterer det, er en feilmelding som vises når en bruker som påvirkes av den forsøker å få tilgang til internett via en nettleser, for eksempel Internet Explorer, Google Chrome eller Mozilla Firefox.
I mange tilfeller, hvis en berørt bruker har to eller flere nettlesere installert på datamaskinen, observerer de at en av deres nettlesere virker helt fine. Proxy-serveren svarer ikke feilmeldingen indikerer at proxyserveren som en person bruker ikke svarer på forespørslene datamaskinen sender til den, og dette er alarmerende for mange brukere som er berørt av dette problemet, fordi de fleste ikke gjør det selv bruk en proxy server til å begynne med!
I de fleste tilfeller svarer ikke proxy-serveren feilen skyldes bare noen kinks eller problemer med registeret ditt og kan lett utbedres. Et mistenkelig eller ondsinnet program kan imidlertid også forårsake en vanskeligere å håndtere versjon av dette problemet, som jeg vil snakke om senere. Første ting først, hvis du ser proxy-serveren, ikke svarer på feil hver gang du prøver å få tilgang til Internett ved hjelp av en nettleser, går du gjennom følgende trinn for å løse problemet:
Sjekk Internett-egenskaper
Hold Windows-tasten og trykk på R. Skriv inetcpl.cpl og klikk OK.
Gå til Tilkoblinger-fanen, og velg LAN-innstillinger. Pass på at du bruker en proxy-server for ditt LAN er ikke merket av. Hvis den er merket, fjerner du merket av, klikker OK / Bruk og OK.
Når du er ferdig, start datamaskinen og testen på nytt . Hvis det fremdeles ikke virker, kan du gå til registreteditorens metode nedenfor.
Endre proxy-innstillinger via Registerredigering
Det er viktig å sikkerhetskopiere registerinnstillingene dine før du endrer det. Hold Windows-tasten og trykk på R. Skriv regedit i kjøre dialogboksen og klikk OK. For å sikkerhetskopiere registret, etter å ha åpnet det, klikker du Fil -> Eksporter, navn registrasjonsfilen, for eksempel: backupreg og klikk Lagre. For å importere / gjenopprette fra sikkerhetskopiering, åpne registret på nytt, klikk Fil -> Importer, og velg filen du eksporterte tidligere, som sikkerhetskopieres. Etter at det har blitt sikkerhetskopiert; Naviger til den følgende banen:
Computer \ HKEY_CURRENT_USER \ Software \ Microsoft \ Windows \ CurrentVersion \ Internett-innstillinger
I den høyre ruten, finn proxyEnable- strengen. Høyreklikk på den og velg Slett . Hvis det er en ProxyServer- streng, Overfør proxy og Proxy Override, høyreklikk på den og slett dem også.
PRO TIPS: Hvis problemet er med datamaskinen eller en bærbar PC / notatbok, bør du prøve å bruke Reimage Plus-programvaren som kan skanne arkiver og erstatte skadede og manglende filer. Dette fungerer i de fleste tilfeller der problemet er oppstått på grunn av systemkorrupsjon. Du kan laste ned Reimage Plus ved å klikke herNå start datamaskinen og testen på nytt. Hvis det fortsatt ikke svarer, fortsett med trinnene nedenfor.
Tilbakestill nettleserne dine
Hvis du er på Windows 10 og bruker Edge, følg deretter trinnene her tilbakestill kanten ellers velg fanen for nettleseren du bruker.
- Tilbakestill Internet Explorer
- Tilbakestill Google Chrome
- Tilbakestill Mozilla Firefox
- Tilbakestill Microsoft Edge
For å tilbakestille Internet Explorer; hold windows-tasten nede og trykk på R.
Dette vil åpne kjøredialogboksen, i dialogboksen for kjør dialogboksen inetcpl.cpl og gå til fanen Avansert fra fanen Avansert velg Tilbakestill, og sjekk på Slett personlige innstillinger, og trykk deretter på tilbakestillingsknappen igjen. Dette vil ikke slette bokmerkene dine, men du må få dem tilbake ved å gjøre CTRL + SHIFT + B eller ved å gå til bokmerkemenyen
Tilbakestilling av Google Chrome viser vanligvis ikke fruktbart, så det jeg anbefaler, er å skape en ny Chrome-profil. Før vi gjør dette; Ta sikkerhetskopi av bokmerkene dine slik at de kan importeres senere. Se denne håndboken for å importere / eksportere krombokmerker.Avslutt Google Chrome helt.
Skriv tastaturgenveien Windows-tasten + R for å åpne kjøre dialogboksen.
I vinduet Kjør dialog åpnes følgende i adressefeltet.
Windows Vista / Windows 7 / Windows 8 / Windows 10 / Windows 10 :
%LOCALAPPDATA%\Google\Chrome\User Data\
Finn mappen som heter Standard i katalogvinduet som åpnes og endre navn på det som Backup-standard.
Prøv å åpne Google Chrome på nytt. En ny standardmappe blir automatisk opprettet når du begynner å bruke nettleseren.
I Firefox adresselinje; skriv om: support og velg Oppdater Firefox; Oppdater deretter Firefox på nytt.Klikk her for å se trinnene på tilbakestilling av kant
Hvis det etter at du har tilbakestilt nettleserne, begynner det å fungere, er dette sannsynligvis forårsaket av en adware som må fjernes for å stoppe den fra å komme tilbake. For å gjøre dette kan du bruke AdwCleaner (google it) for å laste den ned og installere den, og deretter rengjøre annonsene. Hvis det fremdeles viser at proxy-server ikke svarer på feil, må du gjøre en full skanning ved hjelp av antivirusprogramvaren og fjerne eventuelle trusler den finner, hvis den fortsatt ikke fungerer, og avinstaller antivirus / malware og vpn eller andre sikkerhetsprogrammer midlertidig å teste. Hvis det virker så, kan du sette sikkerhetsprogrammet ditt tilbake, slik at dette vil tilbakestille reglene som er konfigurert i brannmuren / antivirus, etc.
Sjekk også ut Windows kunne ikke automatisk registrere dette nettverksproxy-innstillingene
PRO TIPS: Hvis problemet er med datamaskinen eller en bærbar PC / notatbok, bør du prøve å bruke Reimage Plus-programvaren som kan skanne arkiver og erstatte skadede og manglende filer. Dette fungerer i de fleste tilfeller der problemet er oppstått på grunn av systemkorrupsjon. Du kan laste ned Reimage Plus ved å klikke her