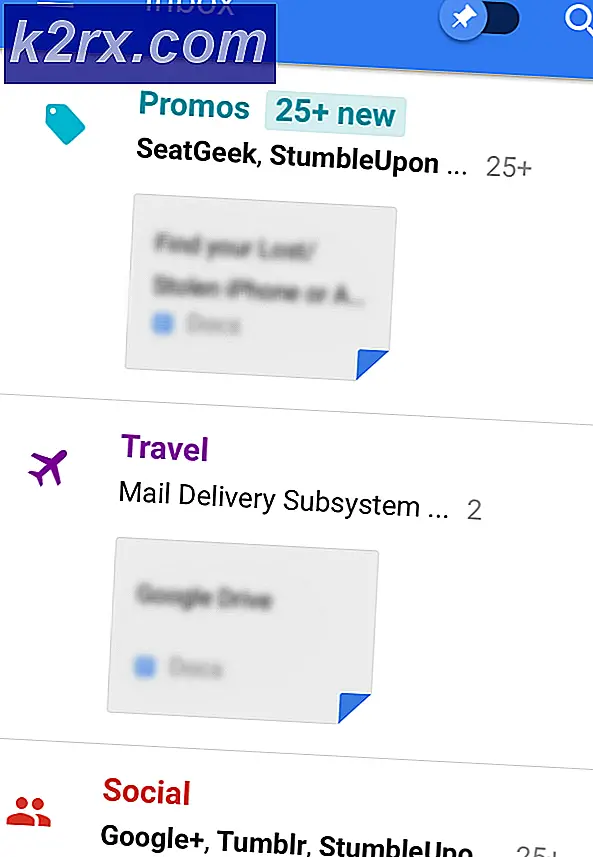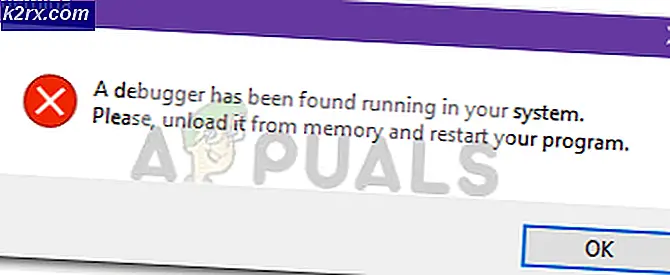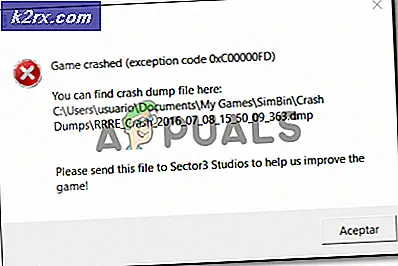Fix: Chrome Remote Desktop fungerer ikke
Google, i følge fotsporene til andre tekniske giganter, har gitt ut et verktøy som heter “Chrome eksternt skrivebord”. Dette er som alle andre eksterne skrivebordsprogrammer der du må koble to datamaskiner med en PIN-kode og deretter starte delingen. Innovasjon i verktøyet er at du ikke trenger å laste ned en full applikasjon. I stedet er dette verktøyet tilgjengelig i Extensions-butikken i Chrome og får deg til å laste ned et Chrome-program. Google ga nylig ut en nettversjon av verktøyet.
Imidlertid sto flere brukere overfor problemer der de ikke klarte å koble til den andre datamaskinen ved hjelp av det eksterne skrivebordsprogrammet. Dette skjedde vanligvis i kromapplikasjonen. Enten klarte ikke verktøyet å lastes i det hele tatt, eller noen klikk eller ruller ble ikke gjenkjent i applikasjonen. I denne løsningen vil vi gå gjennom alle mulige årsaker og rettsmidler for å fikse dem.
Hva får Chrome Remote Desktop til å ikke fungere?
Etter å ha gjort vår omfattende undersøkelse og samlet rapporter fra folket, kom vi til den konklusjonen at dette problemet skjedde på grunn av flere forskjellige grunner. Her er noen av dem oppført, og det kan hende at alle ikke gjelder i ditt tilfelle:
Før du går videre til løsningene, må du sørge for at du er logget på som administrator på datamaskinen din. Videre bør du også ha en stabil og åpen Internett-tilkobling. Eksternt skrivebord i Chrome fungerer ikke hvis du har en svak forbindelse eller ikke har nok båndbredde. Hvis du har problemer med handlinger som har forsinkelser, bør du vurdere å endre nettverket og prøve på nytt.
Løsning 1: Deaktivering av funksjonen "Noen enheter kan koble til uten PIN-kode"
Remote Desktop i Chrome har en fin funksjon der du kan få tilgang til datamaskinen din fra en mobilapplikasjon eksternt. Dette lar brukerne få tilgang til arbeids- eller hjemme-datamaskinen mens de er på farten uten ekstra problemer. For å gjøre dette må du aktivere funksjonen “Noen enheter kan koble til uten PIN-kode”. Denne funksjonen ser ut til å være avlyttet eller forårsaker problemer på en bisarr måte. I denne løsningen vil vi deaktivere funksjonen og prøve å koble til igjen.
- Naviger til Chrome Remote Desktop offisielle nettsted fra vertsdatamaskinen din. Finn nå overskriften til Denne enheten.
- Klikk på alternativet for Vis / rediger foran linjen “Denne datamaskinen er konfigurert slik at en eller flere klienter kan koble til uten å angi en PIN-kode.”
- Klikk nå på alternativet Slette alle. Dette fjerner alle lagrede enheter som har tilgang til datamaskinen uten PIN-kode.
- Gå tilbake til det eksterne skrivebordsprogrammet og klikk på Dele under overskriften til Fjernassistanse.
- Nå vises et nytt vindu som består av PIN-koden som skal brukes til å koble til andre enheter. Skriv inn koden og se om det eksterne skrivebordet fungerer som det skal.
Løsning 2: Gi tillatelser
En annen årsak til at brukerne har problemer med å bruke Remote Desktop i Chrome, er at det ikke gis nok tillatelser til applikasjonen. Når et verktøy eller et program prøver å gi kontrollen til datamaskinen til en annen enhet, krever Windows automatisk at du gir tillatelser.
Hvis du ikke har sett tillatelsesvinduet, er det sannsynlig at det er i bakgrunnen i det nåværende vinduet. Dette var tilfelle for flere brukere der de ved et uhell ignorerte vinduet.
Løsning 3: Bruke webapplikasjonen
På toppen av et frittstående Chrome-program for tilkoblinger til eksternt skrivebord, har Google også lansert et nettsted som fungerer gjennom en utvidelse. Selv om applikasjonen for øyeblikket er i en beta-fase, gir den mye bedre opplevelse enn den vanlige Chrome-applikasjonen. Den har samme funksjonalitet; den eneste forskjellen er mediet til verktøyet (en Chrome-app i ett tilfelle og en utvidelse i en annen). Her er metoden for hvordan du bruker webapplikasjonen for tilkoblinger.
- Naviger til det offisielle Chrome Remote Desktop-nettstedet. Klikk nå på nedlastingsknapp i fanen til Sett opp ekstern tilgang.
- Et nytt vindu dukker opp og navigerer deg til utvidelsesbutikken. Klikk på Legge til Chrome.
- En liten popup åpnes og ber deg om bekreftelse. Klikk på Legg til utvidelse
- Etter at utvidelsen er installert på datamaskinen, navigerer du tilbake til nettstedet eller klikker på det nye utvidelsesikonet som vil være tilstede i nærheten av bokmerkene dine i Chrome.
- Nå kan du klikke på Ekstern støtte og få tilgang til datamaskinen din eller en annen ved hjelp av samme PIN-terminologi.
Løsning 4: Installere Chrome på nytt
Hvis alle metodene ovenfor ikke fungerer, kan vi prøve å installere Google Chrome på nytt. Vi kom over noen tilfeller der nettleseren ikke fungerte som forventet på grunn av korrupte installasjonsfiler. Sørg for at du har legitimasjonen til Google-kontoen din, da du blir bedt om å legge dem inn igjen.
- Trykk Windows + R, skriv “appwiz.cpl”I dialogboksen og trykk Enter.
- Når du er i applikasjonsbehandling, finn Google Chrome, høyreklikk på den og velg Avinstaller.
- Trykk nå Windows + R og skriv “% appdata%”I adressen og trykk Enter.
- En gang i applikasjonsdataene, søk etter Google> Chrome. Slett Chrome-mappen fra katalogen.
- Gå nå til det offisielle Google Chrome-nettstedet og last ned den nyeste versjonen til et tilgjengelig sted.
- Kjør den kjørbare og installer Chrome. Prøv nå å få tilgang til Remote Desktop-verktøyet og se om problemet er løst.