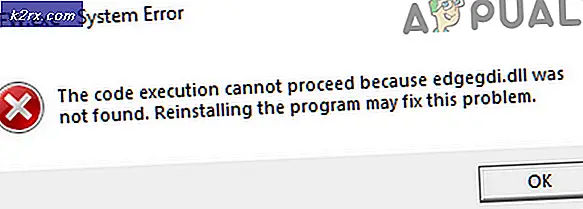Hvordan tilpasse jeg kontaktinformasjon om støtte i Windows-sikkerhet?
Windows Security er hjemmet til å administrere alle verktøyene som beskytter enheten og dataene. Ved å bruke disse verktøyene kan brukerne tilpasse hvordan de vil beskytte enhetene sine. Brukere kan også legge til informasjon om organisasjonen på et kontaktkort i Windows Security. Informasjonen kan omfatte firmanavn, e-postadresse, telefonnummer og et støtteside. Denne kontaktinformasjonen vil også vises i noen varslingsområder. I denne artikkelen viser vi deg metoder som du kan legge til kontaktinformasjon om støtte til Windows Security-appen og dens varsler.
Metode 1: Tilpasse gjennom Local Group Policy Editor
Local Group Policy Editor er et administrasjonsverktøy som brukes til å kontrollere operativsystemet. Gruppepolicyen er forbedret med hver versjon av Windows. Det er mye lettere å finne og konfigurere innstillingene i Group Policy Editor. Imidlertid kan det hende at noen av innstillingene ikke fungerer på alle Windows-versjoner.
Gruppepolicy Editor er bare tilgjengelig for Windows Pro-, Windows Education- og Windows Enterprise-utgavene. Hvis du bruker Windows Home-utgaven, kan du hoppe over denne metoden og prøve Registry Editor-metoden.
- Hold Windows tasten og trykk R å åpne en Løpe dialogboks. Skriv inn “gpedit.msc”I boksen og trykk på Tast inn tasten for å åpne Lokal redaktør for gruppepolicy.
- Naviger nå til følgende sted i Local Group Policy Editor.
Datamaskinkonfigurasjon \ Administrative maler \ Windows Components \ Windows Security \ Enterprise Customization \
- For å aktivere kontaktinformasjon, dobbeltklikk på innstillingen med navnet “Konfigurer tilpasset kontaktinformasjon”Og det åpnes i et annet vindu. Endre deretter vekselalternativet fra Ikke konfigurert til Aktivert. Klikk på Søke om og Ok for å lagre og lukke vinduet.
- Dobbeltklikk nå på “Konfigurer tilpassede varsler”Innstillinger for å åpne den. Endre deretter vekselalternativet til Aktivert. Klikk på Påfør / Ok knappen for å lagre endringene.
- For å legge til firmanavnet, dobbeltklikk på “Angi kontaktfirmaets navn" omgivelser. Endre vekselalternativet til Aktivert og legg til selskapsnavn. Klikk deretter på Påfør / Ok knappen for å lagre den.
- Du kan legge til e-postadressen ved å dobbeltklikke på “Angi e-postadresse eller e-postadresse for kontakt" omgivelser. Endre vekselalternativet til Aktivert og legg til epostadresse i boksen. Klikk på for å lagre endringene Påfør / Ok knapp.
- Nå for å legge til telefonnummeret, dobbeltklikker du på innstillingen som heter “Spesifiser kontakttelefonnummer eller Skype ID“. Endre deretter vekselalternativet til Aktivert og legg til telefonnummer i boksen. Klikk på Påfør / Ok knappen for å lagre og lukke vinduet.
- Til slutt, for å legge til et nettsted, dobbeltklikker du på “Spesifiser kontaktnettsted" omgivelser. Bytt nå vekselen fra Ikke konfigurert til Aktivert alternativ. Legg til URL av nettstedet i boksen og klikk på Påfør / Ok knappen for å lagre endringene.
- I utgangspunktet vil gruppepolicyen automatisk oppdatere de nye konfigurasjonene. Men hvis den ikke oppdateres automatisk, må du Tving oppdatering den. Søk etter Ledeteksten i Windows-søkefunksjonen og kjør det som administrator.
- Skriv deretter inn følgende kommando Kommandoprompt (administrator) vindu og trykk Tast inn nøkkel.
gpupdate / force
- Du kan alltid gå tilbake til standardinnstillingene igjen ved å endre vekslealternativet til Ikke konfigurert for alle innstillingene.
Metode 2: Tilpasse gjennom Registerredigering
Hvis du brukte gruppepolicy-metoden, oppdateres verdiene automatisk for din Register. Imidlertid, hvis du bruker dette direkte, må du opprette den manglende nøkkelen / verdien for denne spesifikke innstillingen. De fleste brukerne er allerede kjent med Registerredigering. Følg trinnene nedenfor for å legge til støttekontaktinformasjonen i Windows Security:
- trykk Windows og R tastene for å åpne Løpe kommandoboks. Skriv nå “regedit”Og trykk på Tast inn tasten for å åpne Registerredigering vindu. Hvis du blir bedt om det UAC (Brukerkontokontroll), og velg deretter Ja knappen for det.
- Du kan opprette en sikkerhetskopi av registeret før du gjør noen nye endringer i Registerredigering. Du må klikke på Fil menyen i menylinjen og velg Eksport alternativ. Deretter Navn sikkerhetskopifilen og velg katalog. Til slutt klikker du på Lagre for å lage sikkerhetskopien.
Merk: Du kan gjenopprette en sikkerhetskopi i registeret ved å klikke på Fil> Importer alternativ. Deretter må du velge sikkerhetskopifilen du opprettet tidligere.
- Gå til følgende bane i Registerredigering-vinduet:
HKEY_LOCAL_MACHINE \ SOFTWARE \ Policies \ Microsoft \ Windows Defender Security Center \ Enterprise Customization
Merk: Du kan opprette en Bedriftstilpasning nøkkel hvis den mangler for deg. Høyreklikk på tilgjengelig nøkkel og velg Ny> Nøkkel alternativ. Navngi deretter nøkkelen som “Bedriftstilpasning“.
- For å aktivere alternativet støtteinformasjon, høyreklikk på høyre rute og velg Ny> DWORD (32-bit) verdi alternativ. Navngi verdien som “EnableInApp“.
- Dobbeltklikk på verdien for å åpne den, og endre deretter verdidata til 1.
- Du trenger en verdi til for å aktivere, høyreklikk på høyre rute og velg Ny> DWORD (32-bit) verdi alternativ. Gi nå verdien som “EnableForToasts“.
- Dobbeltklikk på EnableForToasts verdi for å åpne den. Endre verdidataene til 1.
- For å legge til kontaktinformasjon, høyreklikk på høyre rute og velg Ny> strengverdi alternativ. Navngi verdien som “Selskapsnavn“.
- Dobbeltklikk nå på Selskapsnavn verdi for å åpne den. Endre verdidataene til selskapsnavn at du vil.
- For å legge til e-postadressen, høyreklikk på høyre rute og velg Ny> strengverdi alternativ. Nevn denne verdien som “E-post“.
- Dobbeltklikk på E-post verdi for å åpne den. Deretter legger du til epostadresse i verdidataene.
- Du kan også inkludere telefonnummeret ved å høyreklikke på høyre rute og velge Ny> strengverdi alternativ. Navngi verdien som “Telefon“.
- Dobbeltklikk på Telefon verdi og legg til telefonnummer i verdidataene.
- Til slutt kan du inkludere URL ved å høyreklikke på høyre rute og velge Ny> strengverdi alternativ. Navngi verdien som “Url“.
- Dobbeltklikk på Url verdi for å åpne den. Legg nå til URL til nettstedet i verdidataene.
- Nå kan du lukke Registerredigering-vinduet. Endringene blir brukt umiddelbart, og du kan se dem. Men hvis det ikke gjelder, må du omstart systemet.
- Du kan bare gå tilbake til standardinnstillingen innen fjerne alle de opprettede verdiene fra registeret.
![Huion Pen fungerer ikke [Fixes]](http://k2rx.com/img/101379/huion-pen-not-working-fixes-101379.jpg)