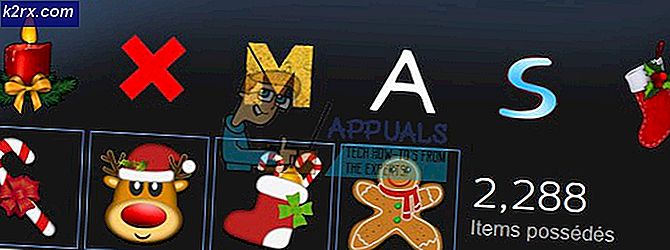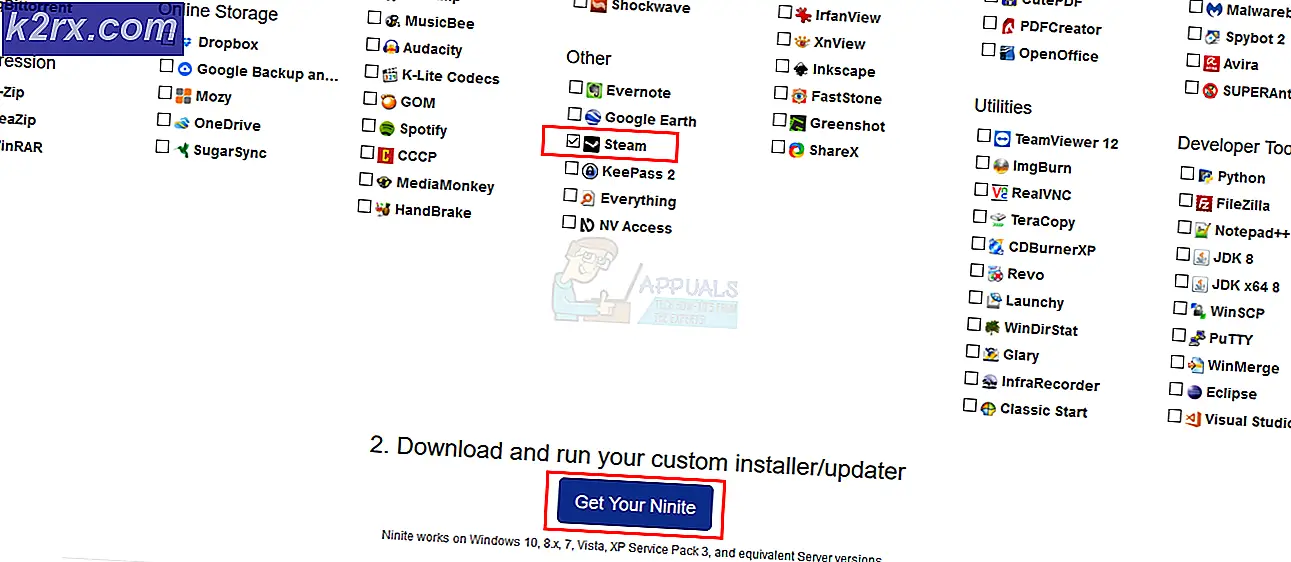Fix: Rainbow Six Siege starter ikke
Rainbow Six Siege er en online taktisk skytespill som ble utviklet og publisert av Ubisoft. Spillet ble utgitt i desember 2015 og ble øyeblikkelig ganske populært blant spillmiljøet på grunn av dets spente flerspiller og fokus på taktikk. Imidlertid har det nylig kommet mange rapporter om brukere som ikke klarer å spille spillet fordi det ikke vil starte etter at den kjørbare filen er utført. Ingen svar vises etter at spillet er lansert, og det vises ikke i oppgavebehandling.
Hva hindrer Rainbow Six Siege i å starte?
Etter å ha mottatt mange rapporter fra mange brukere, undersøkte vi problemet og satt sammen et sett med løsninger som løste problemet for de fleste av våre brukere. Vi samlet også listen over årsaker til at feilen ble utløst, og de er som følger
Nå som du har en grunnleggende forståelse av problemets natur, vil vi gå videre mot løsningene. Det anbefales at du prøver å implementere disse løsningene i den spesifikke rekkefølgen de leveres i.
Løsning 1: Gi administrative rettigheter
Spillet krever administrative rettigheter for at alle elementene skal fungere riktig. Derfor vil vi i dette trinnet gi spillets administrative rettigheter. For det
- Navigere til spillinstallasjonsmappen.
- Høyreklikk på “Rainbowsix.exeOg velg “Eiendommer“.
- Klikk på "Kompatibilitet”-Fanen og sjekk“Kjør som administrator”-Boksen.
- Klikk på “Søke om”Og deretter på“OK“.
- Løpe spillet og Sjekk for å se om problemet vedvarer.
Løsning 2: Verifisere spillintegritet
Hvis spillet mangler viktige filer eller hvis filene har blitt ødelagt, vil ikke spillet starte riktig. Derfor, i dette trinnet, vil vi bruke Steam- eller Uplay-klienten til å verifisere integriteten til filene, avhengig av hvilken plattform du kjøpte spillet gjennom.
For Steam:
- Åpen de Damp Klient og Logg inn på kontoen din.
- Klikk på “Bibliotek”Og Ikke sant–klikk på spillet fra listen i venstre rute.
- Å velge "Eiendommer”Og klikk på“Lokalt Filer”-Fanen.
- Klikk på “Bekrefte integriteten av Game Filer”Alternativer og vent på at klienten skal fullføre prosessen.
- Løpe spillet og Sjekk for å se om problemet vedvarer.
For Uplay:
- Åpen de Uplay klient og Logg i til kontoen din.
- Klikk på "Spill”-Fanen øverst i vinduet.
- Sveve til spill fliser og litt pil vil vises på bunn Ikke sant hjørne av fliser.
- Klikk på denne pilen og velg “Bekrefte Filer”Alternativet.
- Vente for at bekreftelsesprosessen skal fullføres, løpe spillet og Sjekk for å se om problemet vedvarer.
Løsning 3: Installere Uplay-appen på nytt
I noen tilfeller var Uplay-appen enten utdatert eller at visse elementer i spillet ikke fungerte som de skulle, på grunn av hvilket spillet ikke kunne starte riktig. Derfor, i dette trinnet, vil vi installere Uplay-appen på nytt etter å ha slettet den fullstendig. Dette kan løse problemet for brukere som kjøpte spillet gjennom Uplay-plattformen. For dette
- Klikk på start Meny og velg “Innstillinger" ikon.
- Klikk på “ApperOg velg “Apper & Funksjoner”-Knappen fra venstre rute.
- Bla ned og klikk på “Uplay”App.
- Å velge den “Avinstaller”-Knappen og klikk på“ja”Hvis ledeteksten ber om tillatelse.
- nedlasting Uplay herfra og installere det etter laster ned avslutter.
- Logg i til kontoen din, løpe spillet og Sjekk for å se om feilen vedvarer.
Merk:Noen brukere løste problemene sine ved å avinstallere Uplay fra C-stasjonen og deretter installere den på en annen stasjon, så prøv å prøve det hvis dette ikke fungerer for deg.
Løsning 4: Oppdatering av grafikkortdrivere
Hvis grafikkortdriverne er utdaterte og ikke har blitt oppdatert, kan det være problemer med spillet under lanseringsprosessen fordi det krever de nyeste grafikkdriverne som er gitt av utviklerne for å fungere riktig. Derfor vil vi i dette trinnet oppdatere grafikkortdriverne til den nyeste versjonen.
For Nvidia-brukere:
- Klikk påSøk bar på venstre side avoppgavelinjen
- Skriv innGeforce Erfaring og trykkTast inn
- Klikk på det første ikonet for å åpneapplikasjon
- Ettersignering i, Klikk på “Drivere”Alternativet på toppenvenstre.
- I den kategorien klikker du på “Sjekk for oppdateringer”Alternativet på toppenIkke sant
- Etter det vil søknadenSjekk hvis nye oppdateringer er tilgjengelige
- Hvis oppdateringene er tilgjengelige,nedlasting”-Knappen vises
- Når du klikker på det vil driverenbegynne å laste ned
- Etter at sjåføren erlastet ned applikasjonen vil gi deg muligheten for “Uttrykke”Eller“Tilpasset”Installasjon.
- Klikk på "Uttrykke”Installasjonsalternativ og driveren vilautomatisk installeres
- Etter at installasjonen er fullført,løpe spill og sjekk om problemet vedvarer.
For AMD-brukere:
- Ikke sant–Klikk påDesktop og velgAMD Radeon Innstillinger
- IInnstillinger, klikk påOppdateringer i det nedreIkke sant hjørne
- Klikk på “Se etter oppdateringer”
- Hvis en ny oppdatering er tilgjengelig any alternativet vises
- Klikk på alternativet og velgOppdater
- DeAMD installatøren starter, klikk påOppgraderingnår installatøren ber deg om det
- Installatøren vil nå gjøre pakken klar,Sjekk alle boksene og klikk påInstallere
- Dette vil nånedlasting den nye driveren og installer denautomatisk
- Start datamaskinen på nytt og prøv å kjøre spillet.