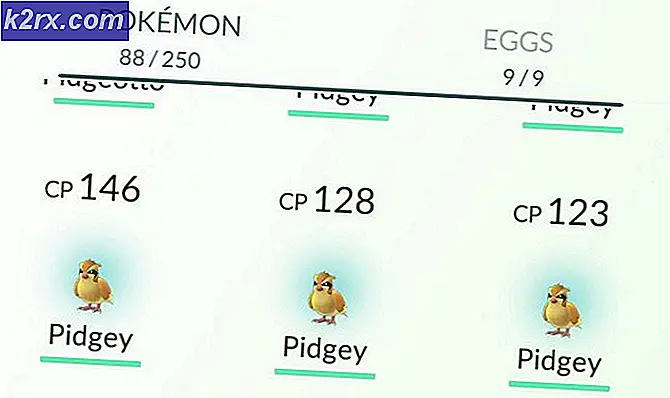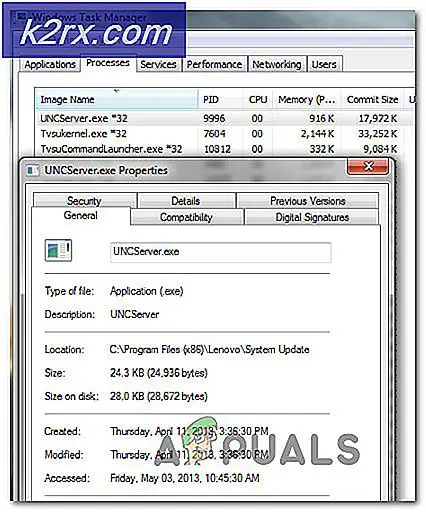FIX: Windows 10 WiFi-problemer Etter å ha sovet / våknet eller dvalemodus
Mange brukere av Windows 10 rapporterte at problemet ikke ble koblet automatisk til deres WiFi-nettverk. Dette starter vanligvis etter at du har oppgradert til Windows 10 fra en tidligere versjon av Windows. Det kan være mange årsaker som kan forårsake dette problemet; mens dette kanskje ikke er tilfelle før oppgradering, men etter min forståelse er dette designet av Windows 10. Jeg klarte å løse problemet for en bruker, med et par løsninger som jeg vil notere i denne veiledningen. Før du begynner, ta en titt på denne veiledningen og sørg for at du har fulgt disse trinnene. Hvis det fortsatt ikke fungerer, fortsett med trinnene som er oppført i denne håndboken.
Deaktiver Ethernet
Det første trinnet er å sikre at du bare er koblet til Wi-Fi og ikke begge. Slå raskt av Ethernet hvis den er koblet sammen med Wi-Fi. Kobling til dem begge oppretter noen ganger en konflikt, og er ikke nødvendig fordi du allerede er på Wi-Fi. Å gjøre dette:
Hold Windows-tasten og trykk på R. Skriv inn ncpa.cpl i kjøre dialogboksen, og klikk OK.
Høyreklikk på Ethernet- adapteren, og velg Deaktiver.
Hvis noen av disse trinnene ikke gjelder for deg, så fortsett til neste. Når dette er gjort, gå til neste trinn nedenfor.
Endre WiFi Network Location
Nå sørg for at Wi-Fi-nettverksplasseringen ikke er offentlig, hvis den er offentlig, så endre den til Privat. For å sjekke dette åpne nettverks- og delingssenter og se under nettverksnavnet ditt.
For å bytte fra offentlig til privat, hold Windows-tasten og trykk på R. Skriv inn regedit i Kjør dialogboksen, og klikk OK
PRO TIPS: Hvis problemet er med datamaskinen eller en bærbar PC / notatbok, bør du prøve å bruke Reimage Plus-programvaren som kan skanne arkiver og erstatte skadede og manglende filer. Dette fungerer i de fleste tilfeller der problemet er oppstått på grunn av systemkorrupsjon. Du kan laste ned Reimage Plus ved å klikke herUtvid og bla til den følgende banen i Registerredigering
HKEY_LOCAL_MACHINE \ SOFTWARE \ Microsoft \ Windows NT \ CurrentVersion \ NetworkList \ Profiler
En gang der, se under mappen Profiler, det kan være en eller flere enn en mappe der. Klikk på Hver mappe under Profiler, og se etter Datafelt i mappen ProfileName . Her skal du se ditt nåværende trådløse nettverksnavn og tidligere navn i Andre mapper. Når du har identifisert riktig mappe, med riktig navn, forlater du den og slett alle andre mapper ved å høyreklikke og velge slett. Når du er ferdig, kom tilbake til den riktige mappen og dobbeltklikk Category Value og sett den til 1. Hvis det er 0, betyr det at det ble satt til Offentlig og hvis det er 2 da er det Domain. (før du endrer dette, snakk med nettverksadministratoren). 1 betyr, det er privat Endringer vil tre i kraft etter omstart. Når du er ferdig, gå ut. Nå start datamaskinen og testen på nytt. Hvis det fortsatt ikke fungerer, fortsett med denne metoden nedenfor.
Start datamaskinen på nytt og test. Pass på at wi-fi er satt til å koble automatisk, hvis det ikke er så sett det til automatisk og start på nytt på nytt. Hvis det fremdeles ikke virker, fortsett med trinnene for strømalternativer nedenfor.
Strømalternativer og Systeminnstillinger
Hold Windows-tasten og trykk X. Velg Strømalternativer. Velg Krev et passord når du våkner opp fra venstre rute, og klikk på Endre innstillinger som for øyeblikket ikke er tilgjengelige.
Under Passordbeskyttelse når du våkner velger du ikke Krev et passord.
PRO TIPS: Hvis problemet er med datamaskinen eller en bærbar PC / notatbok, bør du prøve å bruke Reimage Plus-programvaren som kan skanne arkiver og erstatte skadede og manglende filer. Dette fungerer i de fleste tilfeller der problemet er oppstått på grunn av systemkorrupsjon. Du kan laste ned Reimage Plus ved å klikke her