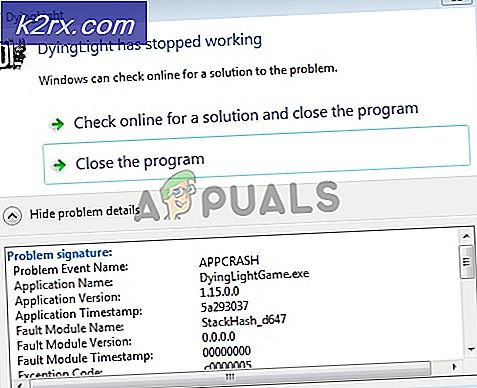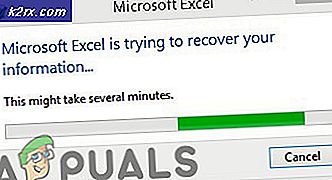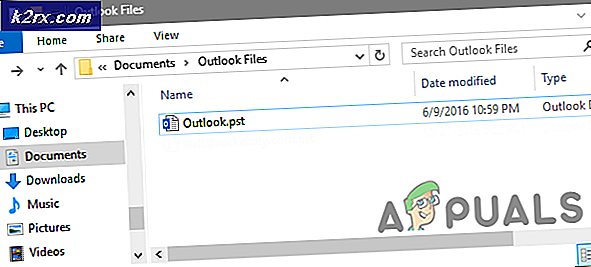Fix: Problemet med RDP 'Remote Desktop' Black Boxes / Bars og Screen Size
Remote Desktop Connection Manager gir en flott måte å få tilgang til eksterne datamaskiner og deres filer over internett. Du kan imidlertid møte noen problemer på slutten mens du går til det eksterne skrivebordet. På slutten kan skjermbildet på det eksterne skrivebordet ikke endre størrelsen på riktig måte. Dette betyr at skjermen kan være veldig stor (noen av delene vil være ute av skjermen) eller skjermen kan bli veldig liten. Det er forskjellige variasjoner av skjermproblemet, men poenget her er at skjermen ikke vil bli normal. Det er tilfeller hvor brukere kan se svarte streker nederst og på høyre side av det eksterne skrivebordet. De svarte linjene kan variere fra bruker til bruker. Noen kan se barer på kantene på skjermen, mens noen kanskje ser svarte stenger / firkanter spredt tilfeldig på skjermen. De svarte delene av skjermen vil ikke blokkere samspillet med skjermen skjønt. Du vil kunne klikke gjennom den svarte boksen eller den svarte linjen, noe som betyr at hvis den svarte boksen eller en svart bar vises på toppen av en startknapp, kan du flytte musen din der og klikke på startknappen.
Det er et par ting som kan forårsake dette. Størrelsen på skjermen kan justeres via egenskapene eller innstillingene til Remote Desktop Connection Manager. De svarte stengene eller svarte firkanter kan skyldes problemer med video driveren. En annen grunn som kan forårsake disse svarte boksene er tilkoblingshastigheten. Bytte til passende tilkoblingsinnstillinger fra tilkoblingsadministratoren for eksternt skrivebord og endre noen flere innstillinger korrigerer også denne situasjonen.
Tips
- Prøv å avslutte den eksterne økten, og prøv deretter igjen. Noen ganger kobles fra og kobles til igjen, løser disse problemene
- Maksimer RDCMan-skjermen (Remote Desktop Connection Manager) før du åpner tilkoblingen.
Metode 1: Juster skjermstørrelse via innstillinger for eksternt skrivebord
Du kan endre innstillingene for Remote Desktop Connection Manager som lar skjermen justere i henhold til klientens skjerm. Det er et alternativ som heter Same som klientområde som automatisk justerer skjermen. Dette alternativet løser problemet med skjermstørrelse.
Trinnene for å endre dette alternativet er gitt nedenfor
- Åpne Remote Desktop Connection Manager
- Klikk på Verktøy
- Velg Alternativ
- Klikk på Standard gruppeinnstillinger
- Velg kategorien Innstillinger for eksternt skrivebord
- Velg alternativet Same som klientområde
- Klikk Ok og klikk OK igjen
- Lukk Remote Desktop Connection Manager og åpne den på nytt.
Problemet skal løses nå
Merk: Hvis det ikke løser problemet, høyreklikker du tilkoblingen / filen (fra venstre rute) og velger Egenskaper. Velg kategorien Innstillinger for eksternt skrivebord og kontroller at alternativet Arve fra foreldre er merket. Hvis ikke, sjekk alternativet og klikk OK. Dette bør løse problemet.
Metode 2: Juster skjermstørrelse via egenskaper (alternativ metode)
Hvis metode 2 ikke løste problemet, kan du prøve å endre DPI-innstillingsalternativene fra egenskapene. Her er trinnene for å endre disse innstillingene
- Høyreklikk på RDCMan.exe og velg Egenskaper . Dette er exe-filen til Remote Desktop Connection Manager
- Velg kategorien Kompatibilitet
- Fjern merket for alternativet Deaktiver visningskalering ved høye DPI-innstillinger
- Klikk på Bruk, velg deretter OK
Det er det. Dette bør løse problemet. Prøv å kjøre Remote Desktop Connection Manager igjen, og problemet bør løses.
Metode 3: Juster skjermstørrelse via skaleringsalternativer (andre alternativ)
Hvis de to første metodene ikke fungerte, er det et annet alternativ som kan endres fra innstillingene. Disse alternativene er relatert til å skalere skrivebordet for å passe til vinduet. Så prøv å slå disse alternativene på og se om dette løser problemet.
Her er trinnene for å endre disse alternativene.
- Åpne Remote Desktop Connection Manager
- Klikk på Verktøy
- Velg Alternativ
- Klikk på Standard gruppeinnstillinger
- Velg kategorien Visningsinnstillinger
- Kontroller alternativet Scale Docked Remote Desktop for å passe til vinduet
- Kontroller alternativet Skalfokket fjernt skrivebord for å passe til vinduet
- Klikk Ok og klikk OK igjen
Dette bør løse problemet med skjermstørrelsen. Når du er ferdig, start på nytt Remote Desktop Connection Manager, og du bør være god til å gå.
Merk: Hvis det ikke løser problemet, høyreklikker du tilkoblingen / filen (fra venstre rute) og velger Egenskaper. Velg kategorien Visningsinnstillinger, og kontroller at alternativet Arve fra foreldre er merket. Hvis ikke, sjekk alternativet og klikk OK. Dette bør løse problemet.
Metode 4: Angi tilkoblingshastighet
Denne løsningen er for de svarte stolpene eller svarte boksene som vises på skjermen. Endring av tilkoblingshastigheten har løst problemet for mange brukere.
Her er trinnene for å endre tilkoblingshastigheten
- Åpne Remote Desktop Connection Manager
- Klikk på Verktøy
- Velg Alternativ
- Velg Opplev Tab
- Velg riktig tilkoblingshastighet fra rullegardinmenyen i Tilkoblingshastighet
- Når du har valgt, klikk OK og velg deretter OK igjen
Dette bør løse problemet med svarte bokser som vises på skjermen. Hvis det ikke starter, start deretter Remote Desktop Connection Manager og prøv igjen
Metode 5: Slå av Bitmap Caching
Bitmap Caching er et alternativ tilgjengelig i Client for eksternt skrivebord. Dette alternativet lar i utgangspunktet brukeren lagre bildene lokalt, slik at klienten ikke må sende bildene eller dataene om og om igjen. Dette alternativet er selv om det er nyttig, men kan forårsake problemer med svart boks / svart bar. Hvis du slår av dette alternativet, har du løst problemet for mange mennesker.
- Trykk en gang på Windows-tasten
- Skriv ekstern skrivebordstilkobling i startsøk
- Velg Tilkobling for eksternt skrivebord fra søkeresultatene
- Klikk på Vis alternativer
- Velg Opplev Tab
- Fjern merket for alternativet Bitmap Caching (eller Vedvarende Bitmap Caching )
Det burde gjøre jobben. Nå neste gang du kobler på igjen, vil de svarte boksene ikke vises.
Metode 6: Oppdater video drivere
Hvis problemet fortsatt vedvarer etter de ovennevnte metodene, er det på tide å sjekke videodriverne. Denne løsningen er for de svarte stolpene som vises på skjermen. Selv om det ikke er vanlig at problemet skyldes driverproblemet, men det er ikke umulig.
Vi har allerede en veiledning om hvordan du oppdaterer / fikser videodriverne. Guiden har en trinnvis instruksjon som hjelper deg med å fikse videodriverne. Klikk her og følg trinnene gitt i metode 1 og metode 2.
PRO TIPS: Hvis problemet er med datamaskinen eller en bærbar PC / notatbok, bør du prøve å bruke Reimage Plus-programvaren som kan skanne arkiver og erstatte skadede og manglende filer. Dette fungerer i de fleste tilfeller der problemet er oppstått på grunn av systemkorrupsjon. Du kan laste ned Reimage Plus ved å klikke her