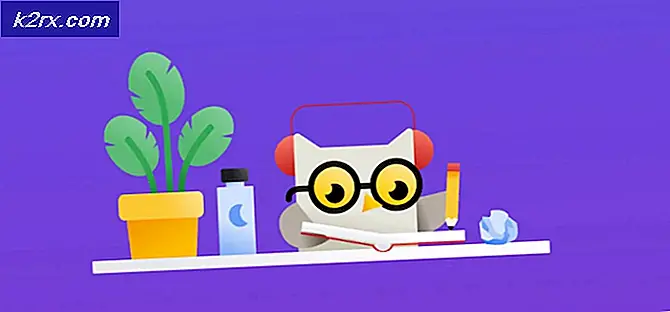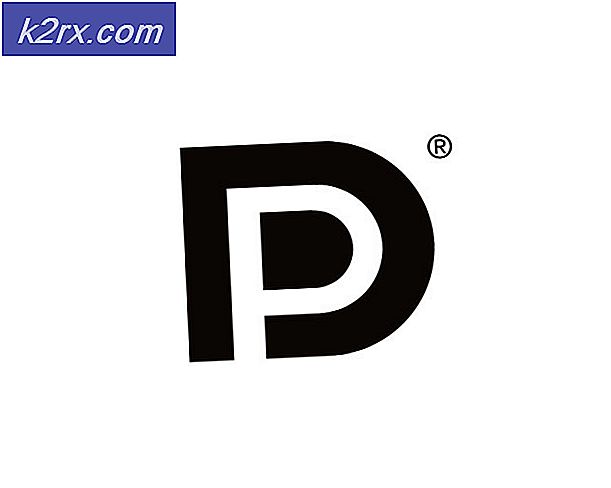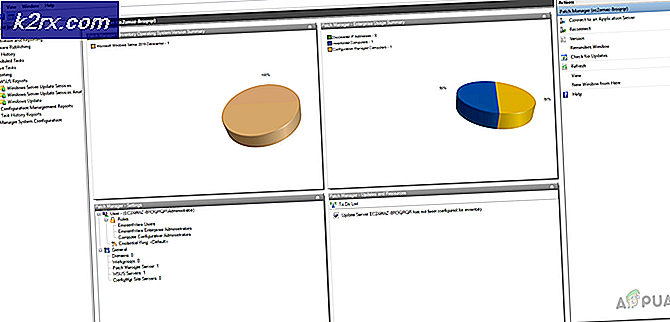Fiks: Realtek Audio Manager vil ikke åpne eller kan ikke finne Realtek Audio Manager
Hvis du har Realtek Audio-drivere installert på systemet, vil du også ha Realtek Audio Manager på enheten din også. Realtek Audio Manager gir forskjellige alternativer for å endre lydinnstillingene. Det er imidlertid tilfeller der du ikke kan åpne Realtek Audio Manager. Dette kan skje med noen, og du trenger ikke å gjøre en bestemt endring for å forårsake dette. Brukere som kjøpte en ny datamaskin eller installerte Windows (og installerte Realtek Drivere) er vanligvis utsatt for dette problemet, men det er ikke spesifikt for det settet av brukere. I dette problemet kan du ikke finne Realtek Audio Manager. Det vises ikke i systemstatusfeltet eller i Kontrollpanel eller i Oppgavebehandling. For noen kan det vises på et av disse stedene, men de vil ikke kunne åpne det. Selv om du går til stedet der Realtek Audio Manager-kjørbar fil er plassert, vil dobbeltklikk på filen ikke åpne noe. Så bunnlinjen er at du ikke vil se Realtek Audio Manager hvor som helst på systemet, og hvis du ser Realtek Audio Manager, åpner den (dobbeltklikk) ingenting.
Den vanligste skyldige bak dette er sjåførene. Hvis driverne ikke ble installert riktig eller driverne dine ble ødelagt, kan Realtek Audio Manager oppføre seg slik. I noen tilfeller kan en driveroppdatering eller en Windows-oppdatering ha forårsaket dette problemet.
Tips
- Noen ganger kan problemet være med Windows, og Microsoft utgiver nye oppdateringer hver måned med ulike små rettelser. Så sørg for at du har installert alle Windows-oppdateringene. Når systemet ditt har installert alle Windows-oppdateringene, start på nytt og kontroller om problemet er løst eller ikke
- Hvis du enkelt ikke kan finne Realtek Audio Manager og lurer på hvordan du åpner det, gjør du følgende
- Hold Windows-tasten og trykk på R
- Skriv C: \ Program Files \ Realtek \ Audio \ HDA \ og trykk Enter
- Finn og dobbeltklikk filen exe
- Dette burde åpne Realtek Audio Manager for deg. Hvis dette virker for deg, rett og slett høyreklikk på exe- filen og velg Opprett snarvei . Flytt denne snarveien til skrivebordet. Dette vil gjøre det enklere for deg å kjøre den.
Metode 1: Avinstaller og installer driverne på nytt
Dette problemet er vanligvis relatert til feil eller ødelagte drivere. Så, avinstallere og la Windows installere driverne vil løse problemet.
- Hold Windows-tasten og trykk på R
- Skriv devmgmt.msc og trykk Enter
- Finn og dobbeltklikk Lyd-, video- og spillkontrollere
- Høyreklikk på Realtek High Definition lydenhet
- Velg Avinstaller og bekreft eventuelle tilleggsopplysninger
- Når driveren er avinstallert, klikker du Action fra toppmenylinjen
- Velg Skann etter maskinvareendringer
Dette bør installere driverne på nytt og fikse problemet.
Merk: Hvis det ikke løser problemet, må du gjenta trinnene ovenfor og hoppe over trinn 6 og 7. Når du avinstallerer driveren, starter du systemet på nytt og kontroller om det løser problemet.
Metode 2: Reparer Realtek Audio Manager
Reparasjon av Realtek Audio Manager fra kontrollpanelet retter også dette problemet ut. Her er trinnene for å reparere Realtek Audio Manager
- Hold Windows-tasten og trykk på R
- Skriv appwiz.cpl og trykk Enter
- Finn og velg Realtek Audio Manager
- Klikk på Reparer og følg instruksjonene på skjermen. Hvis du ikke ser en Reparasjon-knapp, klikker du Avinstaller (eller Avinstaller / Endre ) -knappen. Et nytt vindu åpnes, og du bør se et reparasjonsalternativ i vinduet. Velg Reparer og klikk Neste . Følg eventuelle tilleggsveiledning på skjermen.
Når lederen er reparert, bør du være god å gå.
Metode 3: Microsoft Feilsøkingsverktøy
Microsoft tilbyr sine egne feilsøkingsprogrammer som løser små problemer. Dette er ikke de mest effektive feilsøkingsprogrammene, men det tar et par minutter å skanne via disse feilsøkingsprogrammene. Så prøv å kjøre disse lyd- og maskinvarerelaterte feilsøkingsprogrammene for å se om de løser problemet.
- Hold Windows-tasten og trykk på R
- Skriv control.exe / navn Microsoft.Troubleshooting og trykk Enter
- Velg Maskinvare og lyd
- Velg maskinvare og enheter
- Klikk på Avansert
- Kontroller alternativet Gjør reparasjoner automatisk
- Klikk på Neste og følg instruksjonene på skjermen
Sjekk om dette løser problemet.
Metode 4: Oppdater driverne
Nedlasting av driverne fra Realtek-nettstedet har løst problemet for mange brukere også. Så last ned og installer de nyeste driverne fra Realtek nettside.
Her er trinnene for nedlasting og installering av Realtek-driverne
- Klikk her og velg High Definition Audio Codecs (Software) alternativet
- Kontroller alternativet jeg aksepterer ovenfor
- Klikk på Neste
- Last ned drivere som passer for din Windows-versjon
- Når driverne er lastet ned, dobbeltklikk for å kjøre filen og følg instruksjonene på skjermen.
Problemet bør gå vekk etter vellykket installasjon av drivere.
Metode 5: Rull tilbake drivere
Hvis du begynte å oppleve dette problemet etter at du har oppdatert driverne, kan problemet være den nyeste versjonen av driveren. Mange ganger har den nyere versjonen noe slags feil som forårsaker slike problemer. Det er et alternativ i enhetsbehandling som lar deg rulle tilbake til forrige versjon av driveren. Trinnene for å rulle tilbake driverne dine er gitt nedenfor
- Hold Windows-tasten og trykk på R
- Skriv devmgmt.msc og trykk Enter
- Finn og dobbeltklikk Lyd-, video- og spillkontrollere
- Dobbeltklikk på lydkortdriveren
- Velg Driver-fanen og hold den åpen.
- Klikk på knappen Roll Back Driver, og følg instruksjonene på skjermen. Hvis dette alternativet er gråtonet, er det ikke noe du kan gjøre. Det eneste alternativet du har er å avinstallere driverne og la Windows installere driverne automatisk. For dette, gå til metode 1.
Metode 6: Installer drivere fra Microsoft Update Catalog
Hvis du begynte å oppleve problemet etter at du installerte Windows-oppdateringen, løser denne metoden problemet. Det er så mange tilfeller der en Windows Update introduserer en feil som forårsaker et problem med drivere eller andre apper. Så installerer driverne fra Microsoft Update-kataloget dette problemet.
Her er trinnene for nedlasting og installering av driverne
- Klikk https://www.catalog.update.microsoft.com/Search.aspx?q=6.0.1.8328 og last ned den versjonen som passer best for deg. Bare klikk på Last ned-knappen foran alternativet som passer for deg
- Et nytt vindu åpnes. Klikk på lenken som er oppgitt i vinduet og lagre filen
- Naviger til stedet der du vil pakke ut innholdet i filen. Høyreklikk hvor som helst på det tomme rommet, og velg Ny, velg mappe . Navngi denne mappen uansett hva du vil og trykk Enter
- Høyreklikk på den nedlastede filen og velg Utdrag filer
- Klikk Bla gjennom og velg plasseringen der du vil pakke ut innholdet i filen. Dette bør være mappen du opprettet i trinn 3.
- Klikk Ok
- Nå må du koble fra Internett. Dette skyldes at vi vil avinstallere de gamle driverne, og vi vil ikke at Windows skal installere driverne for oss på nytt. Vi vil installere driverne vi lastet ned manuelt.
- Hold Windows-tasten og trykk på R
- Skriv ncpa.cpl og trykk Enter
- Høyreklikk på Internett-tilkoblingen din og velg Deaktiver eller Koble til / Koble fra
- Hold Windows-tasten og trykk på R
- Skriv devmgmt.msc og trykk Enter
- Finn og dobbeltklikk Lyd-, video- og spillkontrollere
- Høyreklikk på Realtek High Definition lydenhet
- Velg Avinstaller og bekreft eventuelle tilleggsopplysninger
- Reboot
- Vent til Windows starter opp igjen. Hold Windows-tasten og trykk på R
- Skriv devmgmt.msc og trykk Enter
- Finn og dobbeltklikk Lyd-, video- og spillkontrollere
- Høyreklikk på Realtek High Definition lydenhet
- Velg Oppdater driverprogramvare
- Velg Bla gjennom datamaskinen min for driverprogramvare
- Klikk Bla gjennom og naviger til plasseringen av mappen som inneholder innholdet til den nedlastede driveren. Velg denne mappen og klikk Åpne
- Klikk på Neste og følg eventuelle tilleggsveiledninger på skjermen.
Når driverne er installert, start systemet på nytt og du bør være god til å gå. Du kan aktivere Internett og alt skal fungere normalt.
Metode 7: Installer driveren fra de tilgjengelige driverne
Hvis ingenting annet virket for deg, kan du prøve dette. Det finnes et alternativ i enhetsbehandling som lar deg installere driverne fra listen over drivere som er tilgjengelige på maskinen din. Du vil kunne se Realtek Audio Drivere i denne listen. Installering av driverne på denne måten har løst problemet for noen mennesker. Så, hvis ingenting annet fungerte, så prøv denne måten å oppdatere driverne.
Her er de komplette trinnene for å oppdatere driverne fra listen over tilgjengelige drivere
- Hold Windows-tasten og trykk på R
- Skriv devmgmt.msc og trykk Enter
- Finn og dobbeltklikk Lyd-, video- og spillkontrollere
- Høyreklikk på Realtek High Definition lydenhet
- Velg Oppdater driverprogramvare
- Velg Bla gjennom datamaskinen min for driverprogramvare
- Velg La meg velge fra en liste over tilgjengelige drivere på datamaskinen min
- Velg Realtek High Definition Audio og klikk på Neste . Følg eventuelle tilleggsveiledning på skjermen.
- Når du er ferdig, start på nytt
PRO TIPS: Hvis problemet er med datamaskinen eller en bærbar PC / notatbok, bør du prøve å bruke Reimage Plus-programvaren som kan skanne arkiver og erstatte skadede og manglende filer. Dette fungerer i de fleste tilfeller der problemet er oppstått på grunn av systemkorrupsjon. Du kan laste ned Reimage Plus ved å klikke her