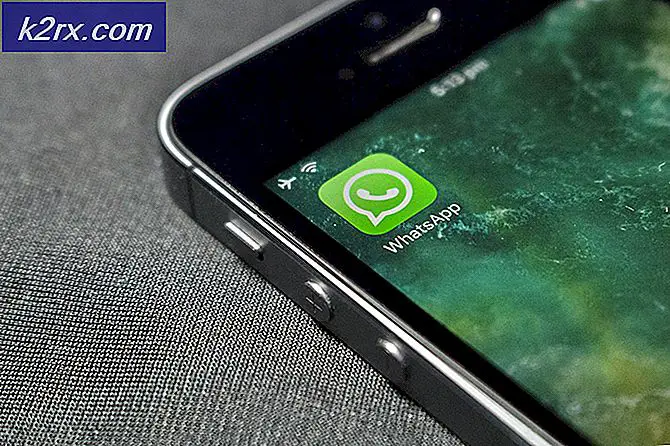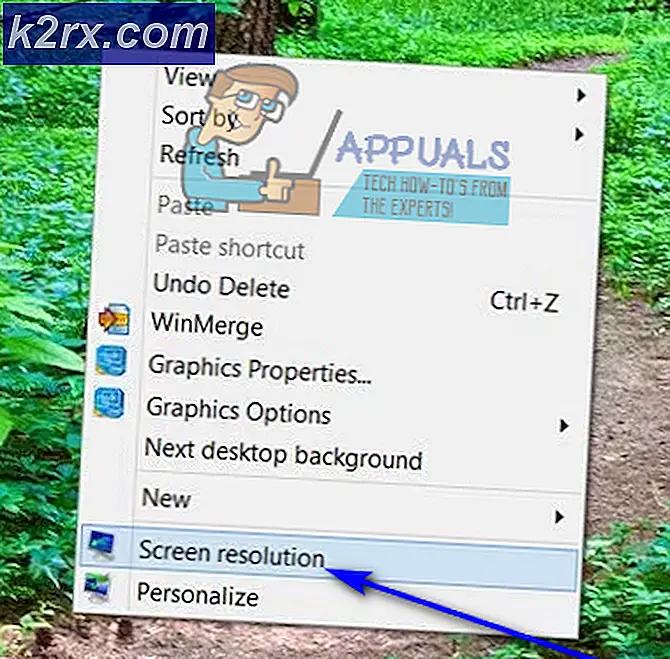Fiks: Feil på Windows 10 Store Denne appen kan ikke åpnes
Mange Windows 10-brukere har rapportert at enten helt ut av det blå eller etter en Windows 10-oppgradering, kunne de ikke lenger åpne Windows Store. Windows Store vil ikke åpne, og de vil bli møtt med en feilmelding om at denne appen ikke kan åpne. Det er et problem med butikken. Ta kontakt med systemadministratoren om reparasjon eller reinstallasjon. For noen brukere som har blitt påvirket av dette problemet, ble ikonet for Windows Store grå, mens det ble grønt for andre. Denne appen kan ikke åpne problemet kan skyldes alt fra ikke-funksjonelle DNS-serveradresser til feil registrering av Windows Store eller alt i mellom.
Denne appen kan ikke åpne en feil som i utgangspunktet låser deg ut av Windows Store, noe som betyr at du ikke kan laste ned noen nye apper eller oppdatere de som du allerede har, og dette kan være ganske stødende problem. Heldigvis kan Windows Store ikke åpne og vise denne appen ikke kan åpne feilen, og følgende er de tre mest effektive løsningene du kan bruke til å fikse det:
Løsning 1: Tilbakestill Windows Store-cachen
For alle Windows 10-problemer som gjelder selv overfor Windows Store, er det klokt å flytte til Windows Store-cachen som første forsøk på å prøve å løse problemet. Hvis du vil tilbakestille hurtigbufferen til Windows Store, må du:
Høyreklikk på Start-menyknappen for å åpne WinX-menyen .
Klikk på Kommandoprompt (Admin) i WinX-menyen .
Skriv wsreset.exe inn i kommandoprompt og trykk på Enter . Når denne kommandoen er utført, har Windows Store-cachen blitt tilbakestilt.
Løsning 2: Endre datamaskinens DNS-adresser
En DNS-server er serveren som oversetter nettadresser til IP-adresser for datamaskinen din, og hvis datamaskinen kommuniserer med en DNS-server som ikke lenger fungerer, kan Windows Store ikke åpne og vise denne appen kan ikke åpne feil hver gang du prøv å åpne den. Heldigvis kan dette løses ved ganske enkelt å endre DNS-servere datamaskinen din kobler til og kommuniserer med.
Høyreklikk på nettverksikonet i datamaskinens varslingsområde, og klikk på Åpne nettverks- og delingssenter .
Klikk på Lokalt områdeforbindelse .
Klikk på Egenskaper .
Klikk på Internet Protocol Version 4 (TCP / IPv4) for å markere den.
Klikk på Egenskaper .
PRO TIPS: Hvis problemet er med datamaskinen eller en bærbar PC / notatbok, bør du prøve å bruke Reimage Plus-programvaren som kan skanne arkiver og erstatte skadede og manglende filer. Dette fungerer i de fleste tilfeller der problemet er oppstått på grunn av systemkorrupsjon. Du kan laste ned Reimage Plus ved å klikke herAktiver alternativet Bruk følgende DNS-serveradresser ved å klikke i avmerkingsboksen ved siden av det.
Hvis du vil bruke Googles DNS-servere som de nye DNS-serverne, må du angi 8.8.8 som din foretrukne DNS-server og 8.8.4.4 som din alternative DNS- server. Hvis du vil bruke DNS-tjenerne til OpenDNS - en åpen DNS-tjeneste, angir du 208.67.222.222 som din foretrukne DNS-server og 208.67.220.220 som din alternative DNS-server . Begge disse to valgene er garantert å fungere. Når du er ferdig med å endre nettverksforbindelsens DNS-serverinnstillinger, må du kontrollere at du bekrefter Validere-innstillingene ved avslutningsalternativet på vei ut.
Klikk på OK . Klikk også på OK i egenskapene Lokalforbindelse
Start datamaskinen på nytt, og når den starter opp, bør du kunne åpne Windows Store uten å bli møtt med denne appen kan ikke åpne feilen.
Du kan også se trinn med bilder for instruksjoner om hvordan du endrer DNS ved å klikke her
Løsning 3: Omregistrer Windows Store via Windows PowerShell
Åpne Start-menyen .
Skriv powershell i søkefeltet .
Høyreklikk på programmet heter Windows PowerShell som vises. Klikk på Kjør som administrator .
Skriv inn følgende i Windows PowerShell, og trykk deretter på Enter :
Get-AppXPackage -AllUsers | Foreach {Add-AppxPackage -DisableDevelopmentMode -Register $ ($ _. InstallLocation) \ AppXManifest.xml}
Når denne kommandoen er utført, har Windows Store blitt registrert på nytt, og du bør nå kunne åpne den vellykket uten å bli utsatt for feil eller problemer.
PRO TIPS: Hvis problemet er med datamaskinen eller en bærbar PC / notatbok, bør du prøve å bruke Reimage Plus-programvaren som kan skanne arkiver og erstatte skadede og manglende filer. Dette fungerer i de fleste tilfeller der problemet er oppstått på grunn av systemkorrupsjon. Du kan laste ned Reimage Plus ved å klikke her