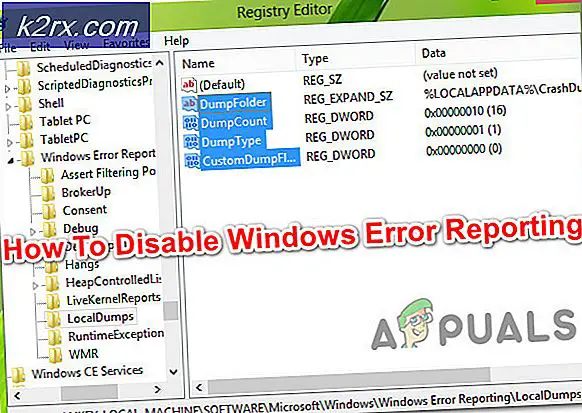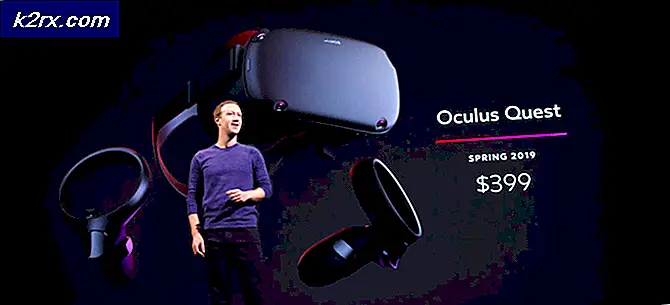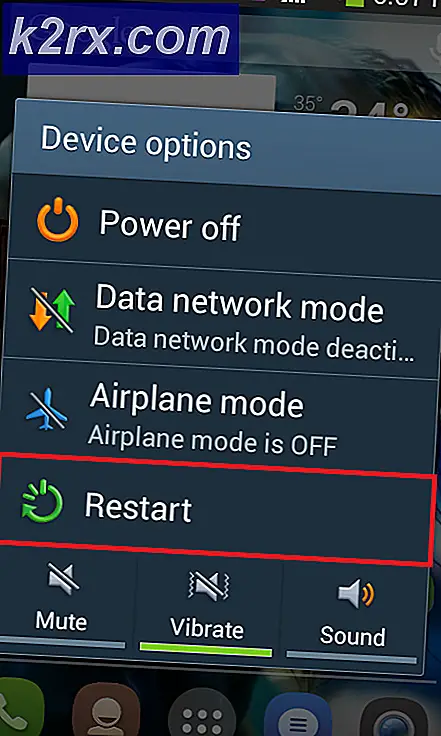FIX: Windows Resource Protection kan ikke utføre den ønskede operasjonen
En SFC (System File Checker) skanning er et ganske nyttig verktøy innebygd i hver versjon av Windows Operating System. En SFC-skanning analyserer alle systemfiler for korrupsjon og skade, og løser eventuelle problemer med systemfiler som er funnet ved å erstatte de skadede eller ødelagte systemfilene med helt friske, hurtigbufrede versjoner. En vellykket SFC-skanning kan løse en rekke forskjellige problemer med en Windows-datamaskin, men en SFC-skanning kan også mislykkes helt. Når en SFC-skanning mislykkes, vises en feilmelding som forklarer hva som gikk galt og hvorfor skanningen mislyktes. Mange Windows-brukere ser følgende feilmelding når de kjører en SFC-skanning, og den mislykkes:
Windows ressursvern kan ikke utføre den forespurte operasjonen
Denne feilmeldingen kan dukke opp ved slutten av en SFC-skanning, eller når en SFC-skanning sitter fast i samme fase en stund og deretter mislykkes. I tillegg er dette problemet også kjent for å påvirke alle versjoner av Windows-operativsystemet som for øyeblikket støttes av Microsoft - fra Windows 7 til Windows 10. Mens den eksakte årsaken til dette problemet ikke er bekreftet og kan variere fra ett tilfelle til Den andre, dette problemet er ofte knyttet til SFC-verktøyet, av en eller annen grunn, ikke å kunne få tilgang til filer som den enten trenger å operere eller må skanne etter skade og korrupsjon. Når en SFC-skanning feiler og viser denne feilmeldingen, kan du være sikker på at eventuelle skadede eller ødelagte systemfiler det måtte ha funnet, ikke ble løst, og det gjør problemet ganske betydelig.
Heldigvis, selv om de fleste av de Windows-brukerne som tidligere har blitt rammet av dette problemet, har klart å løse det - ved hjelp av en løsning eller en annen. Følgende er de mest effektive løsningene du kan bruke til å prøve å løse dette problemet:
Løsning 1: Kjør CHKDSK-verktøyet
CHKDSK er et innebygd Windows-verktøy som kan skanne harddiskpartisjoner, teste filsystemets integritet og fikse logiske filsystemfeil. I noen tilfeller løser CHKDSK-verktøyet hvilket problem som helst som forårsaket at SFC-skanningen feiler, effektivt å kvitte seg med dette problemet. For å kunne bruke denne løsningen må du:
- Åpne Start-menyen
- Søk etter cmd .
- Høyreklikk på søkeresultatet tittel cmd og klikk på Kjør som administrator .
Merk: Du kan bli bedt om å gi bekreftelse eller et administratorpassord. Hvis ja, gi det som kreves.
- Skriv inn følgende i den forhøyede kommandoprompt og trykk Enter :
CHKDSK C: / R
- Når kommandoen er utført, vil du bli informert om at CHKDSK-verktøyet vil løpe ved neste oppstart. På dette punktet skriver du y inn i den forhøyede kommandoprompt og trykker på Enter .
- Lukk den forhøyede kommandoprompt .
- Start datamaskinen på nytt.
- Når datamaskinen starter, begynner CHKDSK å kjøre. CHKDSK kan ta betydelig tid (avhengig av hvor stor datamaskinens harddisk / SSD er), så vær tålmodig.
Når CHKDSK er ferdig, starter datamaskinen opp normalt, og du kan kjøre en SFC-skanning for å avgjøre hvorvidt problemet er løst.
Løsning 2: Endre sikkerhetsbeskrivelsene på winsxs-mappen
En mulig grunn til at SFC-skanninger feiler på en berørt datamaskin, er at SFC-verktøyet ikke kan få tilgang til winxs- mappen ( C: \ Windows \ winsxs ) på grunn av noen problemer med mappens sikkerhetsbeskrivelser. Hvis ja, alt du trenger å gjøre for å bli kvitt problemet er:
PRO TIPS: Hvis problemet er med datamaskinen eller en bærbar PC / notatbok, bør du prøve å bruke Reimage Plus-programvaren som kan skanne arkiver og erstatte skadede og manglende filer. Dette fungerer i de fleste tilfeller der problemet er oppstått på grunn av systemkorrupsjon. Du kan laste ned Reimage Plus ved å klikke her- Åpne Start-menyen
- Søk etter cmd .
- Høyreklikk på søkeresultatet tittel cmd og klikk på Kjør som administrator .
Merk: Du kan bli bedt om å gi bekreftelse eller et administratorpassord. Hvis ja, gi det som kreves.
- Skriv inn følgende i den forhøyede kommandoprompt og trykk Enter :
ICACLS C: \ Windows \ winsxs
- Når kommandoen er utført, lukk den forhøyede kommandoprompt .
- Start datamaskinen på nytt og kjør en SFC-skanning når den starter opp for å se om problemet har blitt løst.
Løsning 3: Utfør en reparasjonsinstallasjon av Windows
En reparasjonsinstallasjon er et alternativ som alle Windows-brukere har - dette alternativet lar brukerne reparere alle kritiske systemfiler og fikse nesten alle problemer som plager datamaskinene sine. Selv om det kalles en reparasjonsinstallasjon, installerer den ikke Windows på nytt. I stedet reparerer en reparasjonsinstallasjon rett og slett så mange problemer med den berørte datamaskinen som mulig, og da det er tilfelle, kan en reparasjonsinstallasjon utføres uten å miste data som er lagret på den aktuelle datamaskinen.
Det er en ganske anstendig sjanse for at det utføres en reparasjonsinstallasjon, vil kunne reparere det som forårsaker SFC-skanninger på datamaskinen din for å mislykkes, og vise at Windows ressursvern ikke kan utføre den forespurte operasjonsfeilmeldingen . I tillegg er det en ganske enkel og grei prosess å utnytte en reparasjonsinstallasjon for å få det beste. Hvis du ikke vet hvordan du skal reparere installere Windows, følger du denne veiledningen .
Løsning 4: Rengjør installasjonsvinduer fra bunnen av
Hvis selv en reparasjonsinstallasjon av Windows ikke klarer å løse dette problemet i ditt tilfelle, og SFC-skanninger fortsatt mislykkes på datamaskinen etter reparasjonsinstallasjonen, ville det best være å rengjøre installasjonen av Windows fra bunnen av. Ren installering Windows betyr å tørke din nåværende installasjon av Windows Clean - sammen med alle installerte applikasjoner og lagrede data, og deretter installere et helt nytt, nytt Windows operativsystem som i nesten alle tilfeller er nøyaktig samme versjon av Windows som tidligere var installert på den aktuelle datamaskinen.
Siden ren installering av Windows betyr at du skal installere Windows på nytt og datamaskinen din vil bli som ny etterpå, er det en veldig god sjanse for at den rene installasjonen vil bli kvitt dette problemet. Ettersom en ren installasjon også blir kvitt alle data som er lagret på måldatamaskinen, anbefales det at du sikkerhetskopierer data du ikke vil miste før du fortsetter med den rene installasjonen. Hvis du ikke vet nøyaktig hvordan du kan rengjøre installere Windows fra begynnelsen, følg bare denne veiledningen .
På sjansen for at datamaskinen fortsatt er berørt av dette problemet, selv etter at du har installert Windows, er den eneste gjenværende troverdige forklaringen på problemet at datamaskinens harddisk / SSD har sviktet eller begynner å mislykkes. SFC-verktøyet kan ikke være i stand til å få tilgang til filene den trenger å operere, eller filene den trenger å skanne fordi de befinner seg på deler av datamaskinens harddisk / SSD som allerede har gått dårlig, og hvis det er tilfelle, har du det beste Handlingen er å finne ut om HDD / SSD virkelig har sviktet eller feiler, og erstatt det før noe skjer.
Hvis du vil avgjøre hvorvidt datamaskinens HDD / SSD mislykkes av deg selv, kan du følge denne veiledningen . Men du kan også velge å få en profesjonell ta en titt på HDD / SSD, bare i tilfelle. I tillegg, hvis HDD / SSD fortsatt er under garanti, anbefales det sterkt at du sender det til produsenten for å få det sjekket ut, og hvis det virkelig har sviktet eller sviktet, fikset eller erstattet.
PRO TIPS: Hvis problemet er med datamaskinen eller en bærbar PC / notatbok, bør du prøve å bruke Reimage Plus-programvaren som kan skanne arkiver og erstatte skadede og manglende filer. Dette fungerer i de fleste tilfeller der problemet er oppstått på grunn av systemkorrupsjon. Du kan laste ned Reimage Plus ved å klikke her