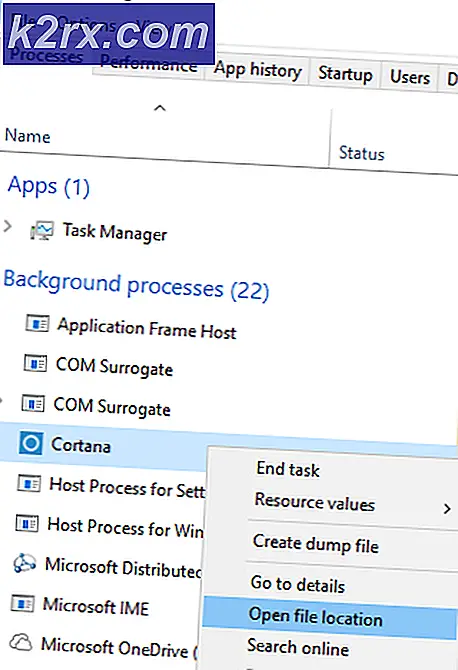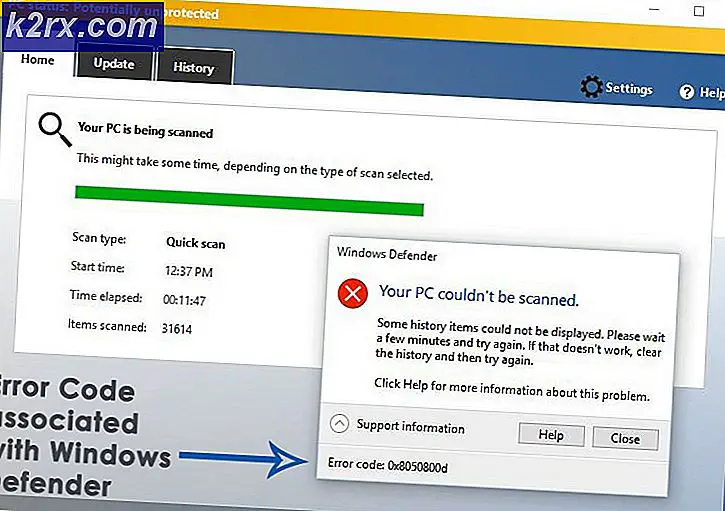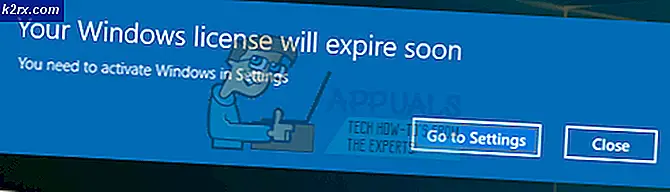Fiks: Den forespurte ressursen er i bruk
Installere og avinstallere programmer på Windows OS kan noen ganger føle seg vanskeligere enn det skal være. Den vanlige prosessen er ganske enkel. Du åpner Settings-appen eller går til Kontrollpanel >> Programmer og funksjoner, og du kan enkelt få tilgang til programmene og programmene du vil avinstallere. Det er imidlertid visse problemer som må oppstå hvis programmets avinstalleringsveiviser begynner å misbehandle, eller hvis det ikke er inkludert i programmet. På den annen side er det noen ondsinnede programmer som hindrer deg i å avinstallere bestemte programmer, og du bør bli kvitt den så snart som mulig.
Den forespurte ressursen er i bruk feil
Dette kjente problemet er vanlig forårsaket av skadelig rootkit under navnet SmartService. Rootkits er vanligvis vanskeligere å håndtere enn virus og ormer fordi de opererer stille og de gjør subtile endringer i operativsystemet ditt og forhindrer andre programmer i å slette eller finne ut om det.
Dette blir sagt, brukere vil ha problemer hvis de prøver å avinstallere noen tredjeparts programvare fordi SmartService blokkerer mange digitale signaturer fra å kjøre. Prosessene og programmene som er blokkert, er sikkerhetsprogrammer som brannmurer og antivirusprogramvare som gjør det umulig for deg å skanne PCen. I tillegg hindrer SmartService rootkit visse prosesser fra å bli avsluttet; de ondsinnede prosessene som gjør at skadelig programvare kjører. La oss se hvordan du kan håndtere dette bestemte problemet.
Løsning 1: Malwarebytes Anti-Rootkit
Malwarebytes produserer vanligvis gratis sikkerhetsverktøy som definitivt kan hjelpe deg med å holde PCen din beskyttet. Dette bestemte Anti-Rootkit-verktøyet er utviklet for å kvitte seg med rootkits som dette, og mange har rapportert at denne programvaren faktisk klarte å kvitte seg med problemet.
- Last ned Malwarebytes Anti-Rootkit verktøy her.
- Lukk alt du kan lukke på datamaskinen din, og åpne filen du nettopp lastet ned.
- Installer MBAR på et passende sted, og åpne det etter at installasjonen er avsluttet.
- Oppdater databasen og klikk på Scan med alle skannemålene som blir sjekket.
- Når skanningen er ferdig, må du fortsette å merke alternativet Create Restore point, og klikk på Opprydding.
- Datamaskinen vil starte på nytt, så kontroller for å se om det samme problemet forblir når du prøver å åpne antivirusprogramvaren.
Hvis noe forstyrrer enten MBAR-installasjonen, åpningen eller fjerning av skadelig programvare, må du bruke et verktøy som heter Rkill, som hjelper deg med å avslutte prosesser som forårsaker problemet, slik at du kan fjerne dem raskt.
- Last ned Rkill herfra.
- Etter at du har lastet ned den, finner du den i mappen Downloads og omdøper den for å lure rootkiten.
- Kjør det og vent til prosessen er over. Start IKKE datamaskinen på nytt nå. Bare kjør MBAR-verktøyet igjen og bli kvitt denne malware.
Løsning 2: Ytterligere sikkerhetsskanninger
Hvis Malwarebytes Anti-Rootkit ikke var i stand til å kvitte seg med rootkit eller hvis du vil kjøre et par ekstra skanninger, finnes det flere høykvalitetsverktøy du kan bruke.
- Last ned Zemana AntiMalware herfra.
- Gi nytt navn til filen du nettopp lastet ned til noe annet.
- Kjør installasjonen og velg mappen du vil installere Zemana til.
- Appen skal kjøre automatisk, men hvis den ikke gjør det, åpner du mappen der du valgte å installere Zemana og omdøpe ZAM.exe-filen til noe annet og dobbeltklikke på det.
- Skann datamaskinen med et Deep Scan-alternativ.
Et annet godt verktøy å bruke er Malwarebytes Anti-Malware (MBAM).
- Last ned det her.
- Kjør filen du nettopp lastet ned og installer verktøyet til PCen.
- Start programmet.
- Finn innstillinger på venstre side av skjermen, og gå til kategorien Beskyttelse.
- Bytt alternativet Scan for rootkits på for å finne denne malware.
- Skann datamaskinen med Threat Scan.
Løsning 2: Kaspersky Rescue Disk
Siden SmartService rootkit forhindrer at alle sikkerhetsverktøyene kjører, kan det forhindre at du kjører bestemte rotkitfjerningsverktøy eller antivirusskanner selv etter at du har omdøpt dem. Noen brukere har for eksempel rapportert at de ikke kunne kjøre Malwarebytes på sine datamaskiner når de ble smittet med SmartService. Du kan imidlertid kjøre et oppstartbart antivirusverktøy som starter opp uten å kjøre Windows. Et godt gratis alternativ er Kaspersky Rescue Disk.
- Last ned Kaspersky Rescue Disk her.
- Brenn verktøyet til en CD eller en DVD. Hvis du allerede eier Kaspersky Anti-Virus eller Kaspersky Internet Security, vil du kunne brenne dette verktøyet til en DVD ved hjelp av applikasjonsgrensesnittet. Hvis du ikke eier disse programmene, kan du bruke hvilken som helst bilde eller platebrenner du er kjent med. Bruk en lavhastighetsinnstilling for å unngå at feil oppstår.
- Legg inn BIOS-menyen ved å trykke på den angitte tasten når du starter datamaskinen. Det er vanligvis F8 eller F11.
- Når du har åpnet BIOS-innstillinger, går du til Boot-kategorien og velger oppstart fra en flyttbar stasjon.
- Sett inn CD eller DVD med Kaspersky Rescue Disk brent til den.
- Start datamaskinen på nytt og Kaspersky-startskjermbildet skal fylles med en melding som ber deg om å trykke på en hvilken som helst tast. Trykk på noe i de første 10 sekundene, eller Windows skal starte opp.
- Velg språk ved hjelp av tastaturpiler og skriv inn og les lisensavtalen. Trykk 1 for å fortsette, 2 for å starte på nytt eller 3 for å slå av datamaskinen.
- Velg Kaspersky Rescue Disk Graphic Mode som er den enkleste å komme seg rundt.
- Oppdater virusdatabasene ved å gå til My Update Center >> Start Update.
- Start skanneprosessen ved å klikke på fanen Objects Scan, kontroller alt på listen under og klikk på Start Objects Scan.
Det finnes tre alternativer for hver skadelig fil programvaren oppdager:
- Desinfiserer - Det renser filen og fjerner den ikke, slik at den er trygt å bruke.
- Karantene - Det markerer filen som ondsinnet og hindrer at den blir brukt. Den kan gjenopprettes senere.
- Slett - Dette sletter filen helt og fjerner den fra PCen.
Vi anbefaler at du enten karantene eller Slett de skadelige filene.
PRO TIPS: Hvis problemet er med datamaskinen eller en bærbar PC / notatbok, bør du prøve å bruke Reimage Plus-programvaren som kan skanne arkiver og erstatte skadede og manglende filer. Dette fungerer i de fleste tilfeller der problemet er oppstått på grunn av systemkorrupsjon. Du kan laste ned Reimage Plus ved å klikke her